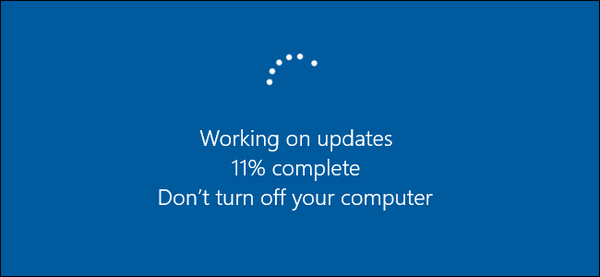This post explains how to delete downloaded Windows Update files in Windows 10. This is useful when you run into issues with updates.
Windows 10 is set to check for updates automatically unless you disable this feature manually. It includes Windows Update, an automated system that handles the downloading and installing of updates for the OS. The downloaded update files are stored on your system drive.
After an improper shutdown, crash, power failure or something gone wrong with your Registry, Windows Update can fail to work properly. It may fail to check for updates or fail to install them, or sometimes, it cannot be opened at all.
To fix most of the Windows Update issues in Windows 10, in most cases it is enough to run the built-in Windows Update troubleshooter.
- Open the Start menu and type: troubleshooting and press Enter.
- Click “Fix problems with Windows Update”.
- Click “Run as administrator” in the Troubleshooter’s dialog and complete the Windows Update troubleshooter. See if Windows Update works properly.
When you run into issues though with updates, you may spend hours or even days figuring out what is going wrong. In such case, you can try to delete downloaded Windows Update files to start over. The SoftwareDistribution folder contains files related to updates obtained via Windows Update, it is present on all versions of Windows. It could have a couple of hundreds megabytes of size. But if this folder is much larger, this indicates that some updates are corrupted.
How to Delete Downloaded Windows Update Files in Windows 10
- Open File Explorer.
- Go to C:\WINDOWS\SoftwareDistribution\Download. Copy-paste this path to the explorer’s address bar.
- Select all files of the folder(press the Ctrl-A keys).
- Press the Delete key on the keyboard.
- Windows may request for administrator privileges to delete those files. Turn on the option “Do this for all current items” in the dialog and click on Continue.
Restart your computer and check for updates. See if this fixed your issues.