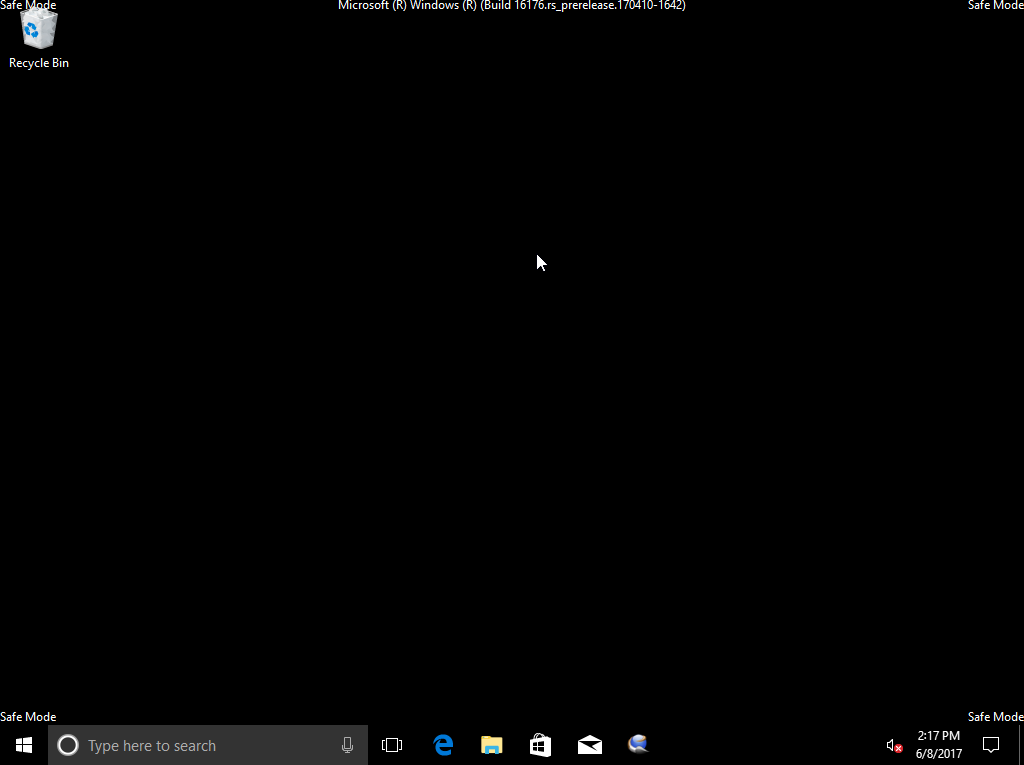If you have some issues in Windows 10 which you cannot resolve in the normal mode, there is a way to start it in the Safe mode. Safe mode is a special startup option designed for advanced troubleshooting.
Windows 10 inherited the boot options from Windows 8 and comes with the same graphical environment for various recovery related tasks. Due to this change, the Safe mode is hidden by default in favor of the automatic repair engine shipped with the new OS. If Windows 10 fails to boot, an automatic repair process will be started to fix startup problems on its own. You won’t be prompted what actions it is going to take. Here is how to start Windows 10 in the Safe mode manually.
To start Windows 10 in Safe Mode, you need to perform the following steps.
Open Troubleshooting Options in Windows 10. You can do it as described in the article How To Open Troubleshooting Options in Windows 10.
In short, open the Start menu, click on the Power button in the bottom left corner. Now, press and hold the Shift key on the keyboard and click on the Restart command.
The following screen will appear on the display:
Here, click on the Troubleshoot icon. The next screen will appear (See the screenshot).
Here you need to click on the Advanced options icon.
In Advanced options, you need to choose Startup Settings as shown below.
On the next screen, click on the Restart button to reboot your device.
After reboot, you will see the list of startup options available in Windows 10.
Press F4 on your keyboard to enter the Safe mode. You are done.
Alternatively, you can enable the Safe mode in the System Configuration utility.
Press Win + R on the keyboard to open the Run dialog. Type msconfig.exe in the Run box and hit the Enter key.
The System Configuration app will be opened.
Switch to the Boot tab.
You will be prompted to restart the operating system.
Windows 10 will start in the Safe mode.
To disable the Safe mode, run msconfig once again and disable the Safe boot option on the Boot tab.