Windows 10 File Explorer opens by default to the new Quick Access folder, which wasn’t available in previous versions of the operating system. It includes two main sections: Frequent folders and Recent files. This post explains how to pin Frequent folders to the Start or taskbar in order to open it directly with one click.
In Windows 7 and Windows 8, frequently opened folders were accessible only via the jump list for Explorer.
Frequent Folders in Windows 10
In Windows 10, you can see your most frequently visited folders inside File Explorer in the ‘Quick Access’ location. Windows 10 shows Quick access in place of Favorites from previous Windows version.
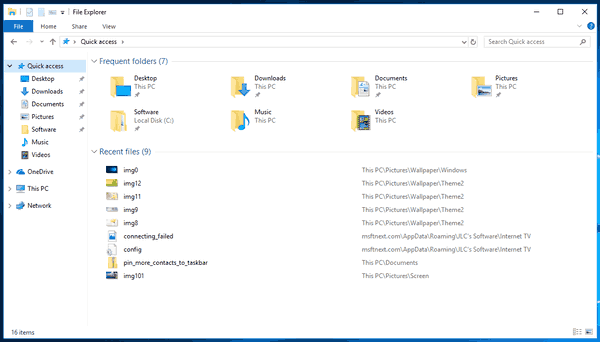
The Frequent folders section of Quick Access can contain up to ten folders that you frequently opened on the file system.
In short, Windows 10 stores your recent items and frequent folders under the following location:
%APPDATA%\Microsoft\Windows\Recent Items
See the screenshot.
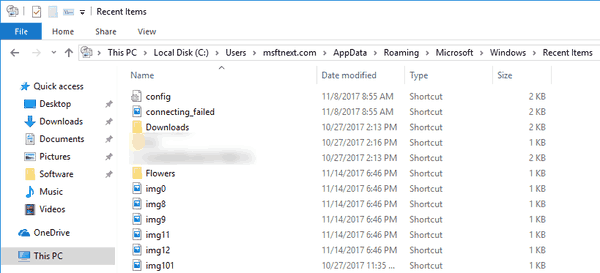
For faster access to frequent folders, you can pin them to the Start menu or taskbar. All you need to do is to create a special shortcut.
Pin Frequent Folders To Start Or Taskbar In Windows 10
- Right click the empty space on Desktop and select the command New – Shortcut in the context menu:
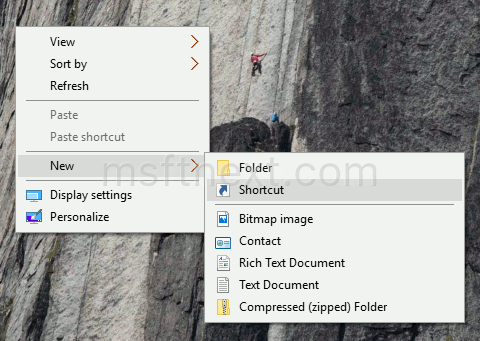
- In ‘Type the location of the item’ type the next line:
explorer.exe shell:::{3936E9E4-D92C-4EEE-A85A-BC16D5EA0819}.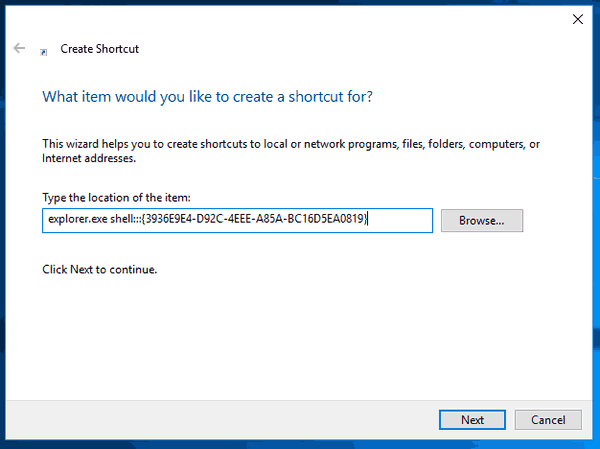
- Name your shortcut as ‘Frequent folders’ and click ‘Finish’.
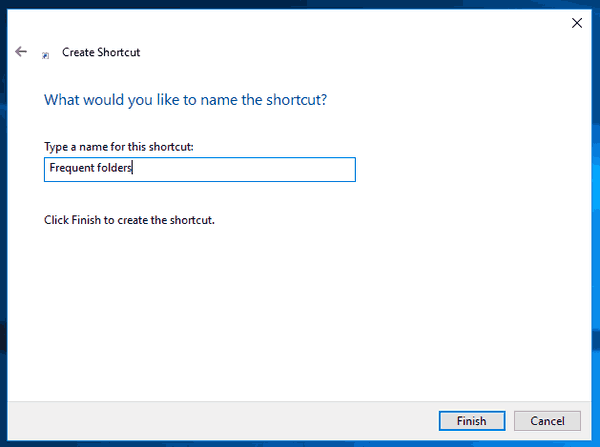
- Right-click on your shortcut, select ‘Properties’ in the menu and choose an icon from the
%windir\system32\imageres.dllfile.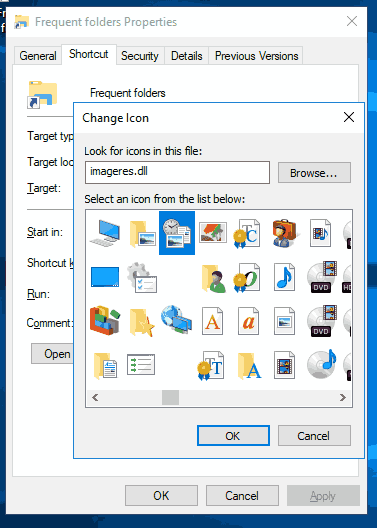
- To pin Frequent folders to Start, right-click the shortcut and select ‘Pin to Start’ in the menu.
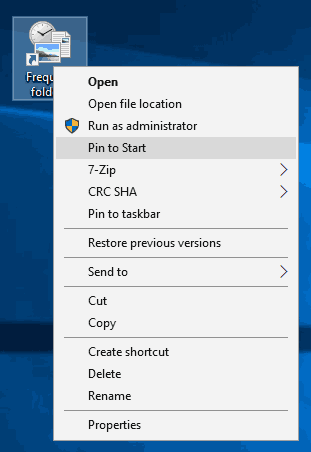
- To pin Frequent folders to the taskbar, right-click the shortcut and select ‘Pin to taskbar’ in the menu.
The following image shows Frequent folders pinned to Start.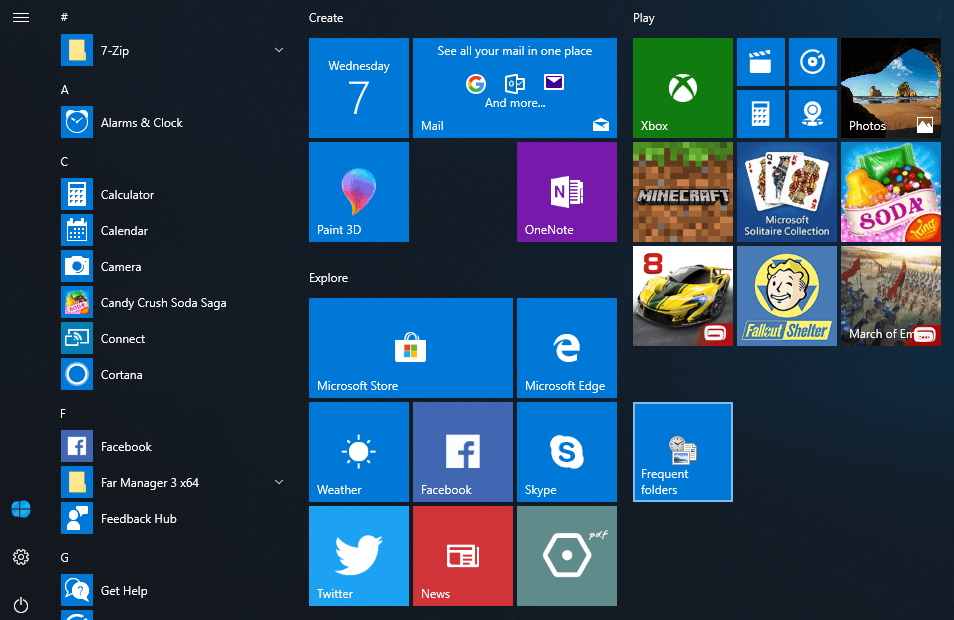
The following image shows Frequent folders pinned to the taskbar.
When you click on the pinned shortcut, the following folder will open.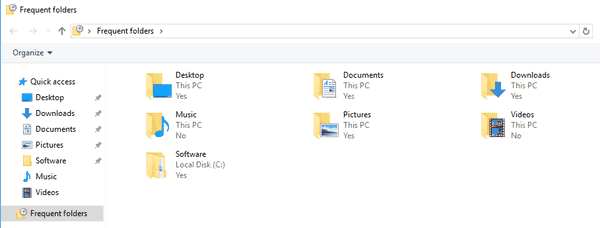
Now you can removed the Frequent folders shortcut from the desktop if you want.
