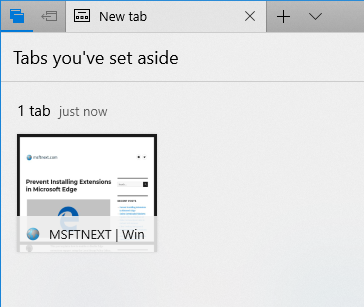This post explains a couple of methods that could be used to avoid accidentally closing tabs in Edge on Windows 10.
Plenty of users prefer using mouse over keyboard shortcuts to close and open tabs in their browser. Using mouse, it is easy to accidentally close an important tab by clicking its close button.
While many browsers have special extensions to prevent this situation, Edge has no extensions for that case.
Avoid Accidentally Closing Tabs In Edge
There are two workarounds you can use instead.
Pin important tabs
Like all other browsers, Edge has the pin tab command in the tab context menu. This is a familiar scenario for most users who are used to pinning this way. The Chrome and Firefox browsers also allow pinning tabs in the same way.
To pin a tab in Microsoft Edge:
- Right click the desired tab you want to pin to show its context menu.
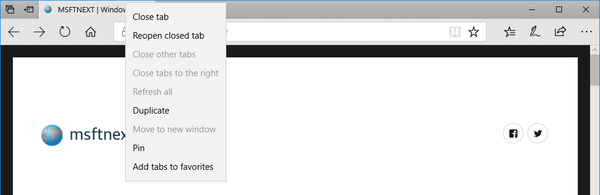
- Click the ‘Pin’ option. This will pin the tab.
- To unpin a tab, right-click on the pinned tab and then click the ‘Unpin’ option.
Alternatively, you can use the Set Tabs Aside feature.
Set Tabs Aside in Microsoft Edge
You can set tabs aside in Microsoft Edge in Windows 10. It is a feature which allows you to create tab groups in Edge which can be restored later or added to Favorites.
Edge has 2 new buttons in the top left corner to manage your tabs. One of them can be used to set aside a group of tabs and the other can be used to restore them later or add them to Favorites directly.
This is another way to protect an important tab in Edge. The ‘Set tabs aside’ feature can be used to store your tabs in a group and restore them when needed.
To set a tab aside, click the second icon from the left in the title bar, “Set these tabs aside”.
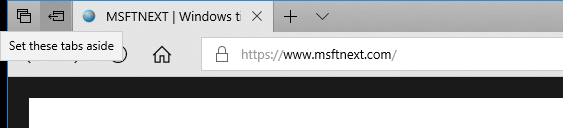
All opened tabs will be saved in a group. Groups are stored between browser sessions. To restore the tabs you saved earlier, click the first icon from the left in the title bar.