How to enable the Tab Search Feature in Microsoft Edge and use it
Microsoft is constantly making tab management better in their Edge browser. The Edge team have enabled the new Tab Search feature that allows you to quickly find an open tab in the current browser window.
Currently, when you open multiple tabs, their width will reduce until you can only see the icon. Further opening tabs will make the icon disappear too. This makes it hard to quickly go to a specific tab. The new Tab Search feature can help in this situation.
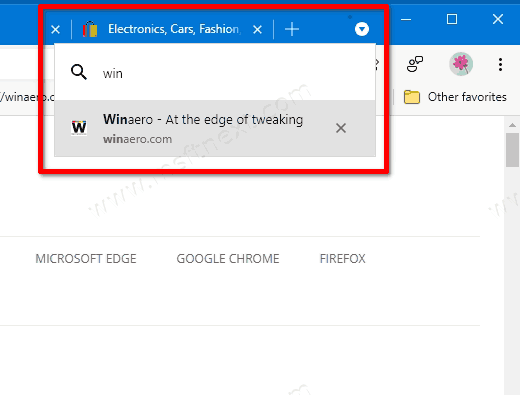
The Tab Search feature will display a pop-up in the Edge toolbar that will allow you to search through the currently open tabs. This is really useful when you need to quickly find a specific tab among the many active tabs open in an Edge session. This is directly inherited from Google Chrome, which recently received a similar Tab Search option.
This tutorial will show you how to enable the Tab Search feature in Microsoft Edge.
How to the Enable Tab Search Feature in Microsoft Edge
- Close the Edge browser if you have it open.
- Right-click on its shortcut, e.g. in or Desktop, or on other shortcut you have.
- Select Properties from the right-click context menu.
- In Properties, modify the Target text field by adding the following argument:
--enable-features=TabSearch. Perpend it with a space, e.g. first add a space aftermsedge.exeto get something like this:"msedge.exe" --enable-features=TabSearch.
- Click on Apply and OK.
- Launch Edge with the modified shortcut.
You are done. You just enabled the Tab Search Feature in Microsoft Edge.

Here is how to use the Tab Search option.
How to use the Tab Search feature in Microsoft Edge
After launching the browser with the changed shortcut, you will see a new address bar button with an arrow down. Clicking on it will open a search popup where you can enter and search for a tab by its title.
Alternatively, you can use the Ctrl + Shift + A keyboard shortcut to open the search flyout.
So, to use the Tab Search feature in Microsoft Edge, do the following.
- Click on the button with a drop down arrow in the address bar.
- Alternatively, press the
Ctrl+Shift+Ashortcut keys. - In the tab search flyout, enter the title or URL of a tab you want to find.
- Once the tab will appear in the search result, click on it to directly open it.
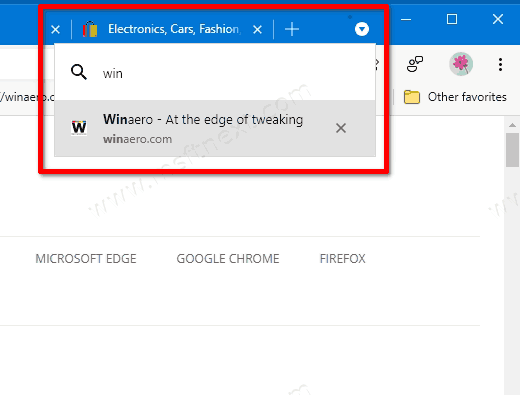
- Finally, there is a cross button (x) that appears when you hover over the tab in the list. Clicking on it will close the tab.
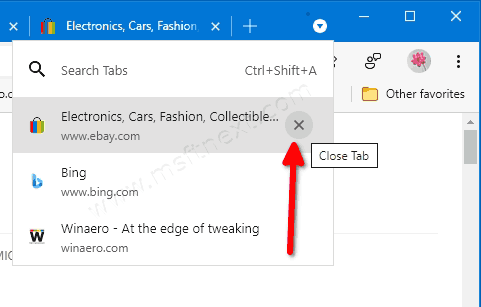
- To close the Search Tab flyout, press the
Escbutton.
Summary
The tab search function is a good addition to your browser and can save you time. It adds a great option to quickly jump to any open tab, if you remember its name or URL. This is especially useful for users who are fast typing and often use keyboard shortcuts.
At the time of this writing, tab search is available in the developer version of Edge. The stable version of the Edge browser will also get it soon.
Thanks to Winaero and its Edge Tab Search Feature post.
