You can add Disk Cleanup to the context menu of a disk in Windows 10 for quicker and easier access to it.
For the stable operation of your computer, Windows uses many different files, some of which are temporary. In the vast majority of cases, Windows 10 successfully gets rid of “garbage”, thus preventing the disk from filling up with unnecessary content for the user. Nevertheless, sometimes the drives fill up and it becomes necessary to perform a disk cleanup.
In Windows 10, there are several ways to clean up a drive. One of them involves using the Windows Settings app, and the other is the classic interface from the Control Panel. If you prefer the second option, you can add Disk Cleanup to its context menu in Explorer. This will save you a couple of clicks and eliminate the need to go into drive properties.
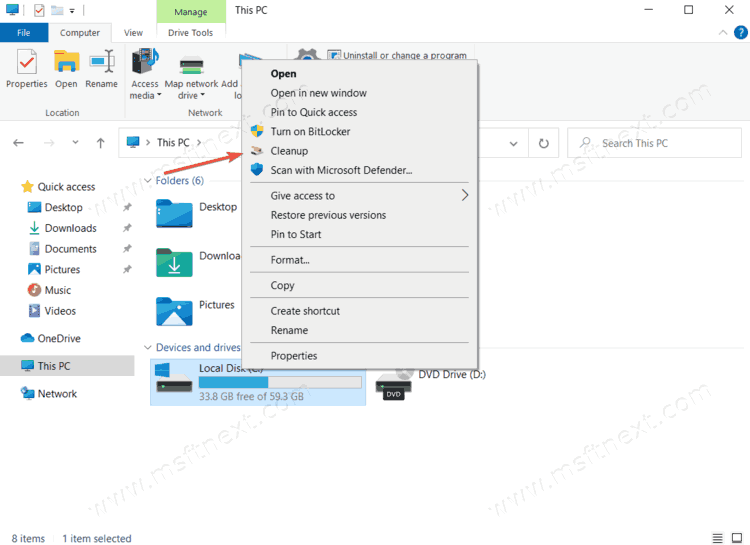
In order for the item you need to appear in the context menu of the disk, you need to make a small change in the system registry. To do this, you need ready-made registry files that are responsible for adding or removing the “Cleanup” item in the context menu.
Important: you need an account with Administrator rights to complete this tutorial.
- Download the registry files in the archive from this link.
- Unpack the contents to any folder of your choice.
- Open the ‘Add cleanup to the context menu.reg‘ file and confirm the changes in the Windows registry.
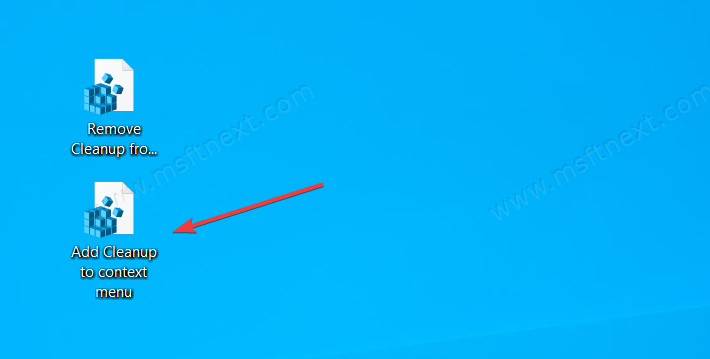
You do not need to restart your computer or the Windows shell – all changes will be immediately displayed in the Explorer context menu. Just right-click on the disk and select Cleanup.
Removing a link to Disk Cleanup in the Explorer menu is the same as adding it. You just need to run another .reg file downloaded in the archive in the instructions above. Run the ‘Remove Cleanup from the context menu.reg‘ file and confirm the changes.
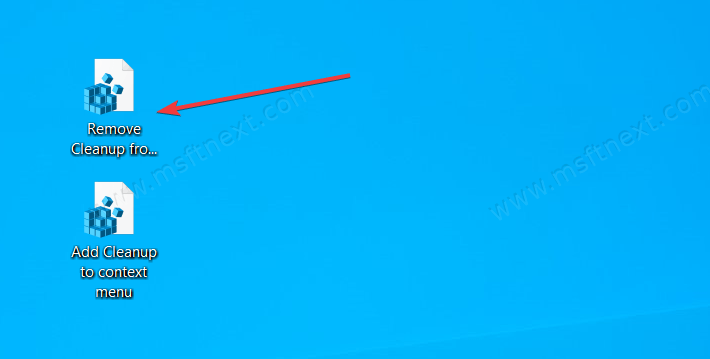
Please note that Microsoft is no longer developing a classic disk cleanup utility, so users are better off switching to using the new options in Windows Settings. In addition, the old Disk Cleanup interface does not support some new features, such as automatically cleaning up unused files or cleaning the Downloads folder. However, overall it still does a good job.
Tip: We recommend that you carefully check the registry files downloaded from the Internet to ensure they are safe. To do this, right-click on the .reg file and select Modify. This command opens Notepad with a detailed description of the registry file. We do not recommend running registry files, dynamic link libraries (DLLs), or installation files downloaded from unknown sources.
