Do you want to prevent users from using private browsing and disable Incognito Window of Google Chrome? This post reveals a working method for disabling Incognito in Chrome.
Every time you visit a website in Google Chrome, it saves your browsing data to your hard drive. This includes cookies, media, cache, and persistent site data. They are used for a variety of purposes, including keeping track of what you were doing online.
Google Chrome Incognito window solves this problem. When you use it, it leaves no traces on your computer, so it doesn’t violate your privacy. It is not keeping local data that could be read later. While it still collects cookies and other data, those only remain saved when the Incognito window is open. Everything will be deleted when you exit Incognito mode.
How I can open a new Chrome Incognito Window?
You can open new Chrome Incognito Window with ease.
- Click the three-dot menu icon to the right of the toolbar.
- From the menu click on New incognito window.
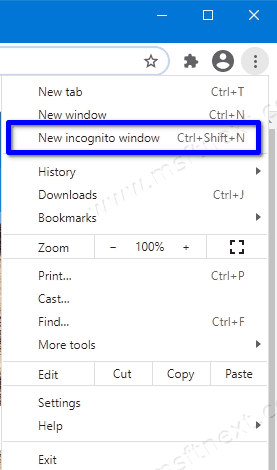
- Alternatively press
Ctrl+Shift+Nshortcut keys to quickly open it.
That was easy.
Obviously, there might be a variety of reasons why some of you may want to disable the Incognito Window. For example, you may want to restrict your kids from taking advantage of Chrome’s Incognito mode and visit websites that are not suitable for them. Maybe you need to apply Administrative restrictions.
Here is who you can disable Incognito Window of Google Chrome – 2021 working method. Things to remember:
- This has been tested and confirmed 100% working up to Chrome 88.
- Also, this involves a Registry tweak. I suggest you to backup your system if you are new to the Regsitry.
- However, you must be signed in with an administrative account to edit the Registry.
Disable Incognito Window of Google Chrome
- Launch Registry Editor. Type regedit in the taskbar search box and pick it from the search result.
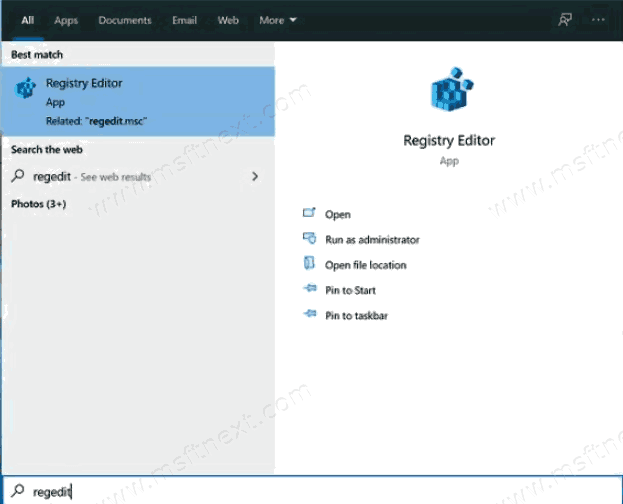
- Open this Registry key:
HKEY_LOCAL_MACHINE\SOFTWARE\Policies. See how to open any Registry key with one click. - Now, create here two subkets, Google and Google\Chrome.
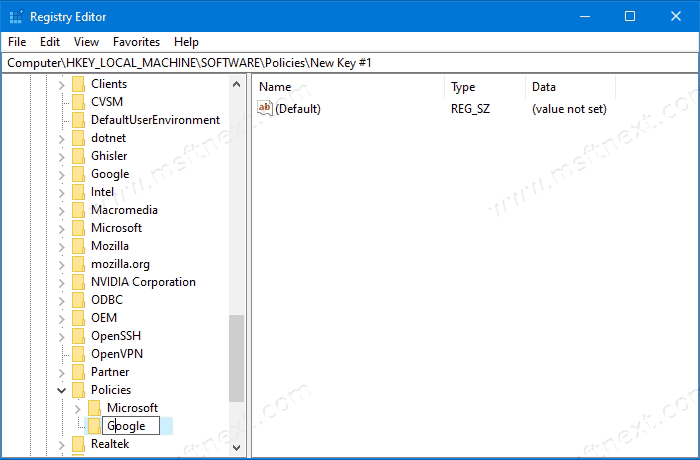
- Create a new 32-Bit DWORD value IncognitoModeAvailability in the right side panel.
- Finally, set the value data to 1.
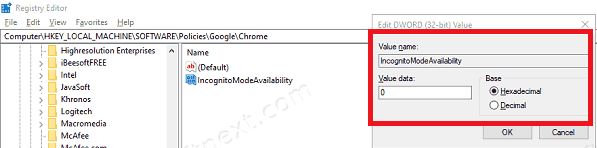
- Relaunch the Chrome browser. The New Incognito Window option will disappear from the Chrome menu.
You have now disabled the Incognito Window of Chrome.
Also, the DWORD value IncognitoModeAvailability can be used for forcing Incognito mode over the user session. It supports extra values such as
- 0 = User choice, same as not set.
- 1 = Disable. In this mode, users cannot use Incognito Windows.
- 2 = Force enable. User can only open websites in Incognito windows.
Download Registry Files
For your convenience, I have made three Registry files. These include
Defaults – Enable Incognito Mode In Google Chrome.reg
Disable Incognito Mode In Google Chrome.reg
Force Incognito Mode In Google Chrome.reg
Click here to download registry files
So, if you follow our instructions correctly, these Registry edits will reliable disable the Incognito Window of Chrome. We have tested it ourselves and can confirm that everything works as expected in 2021.
