How to open Device Manager in Windows 10 using different methods reviewed in this tutorial. Device Manager in Windows 10 is responsible for managing all of the components of your computer, whether it’s internals like a processor or video card, or external removable devices. In Device Manager, users can find information about the components of the computer, the drivers used, and fix problems if they occur.
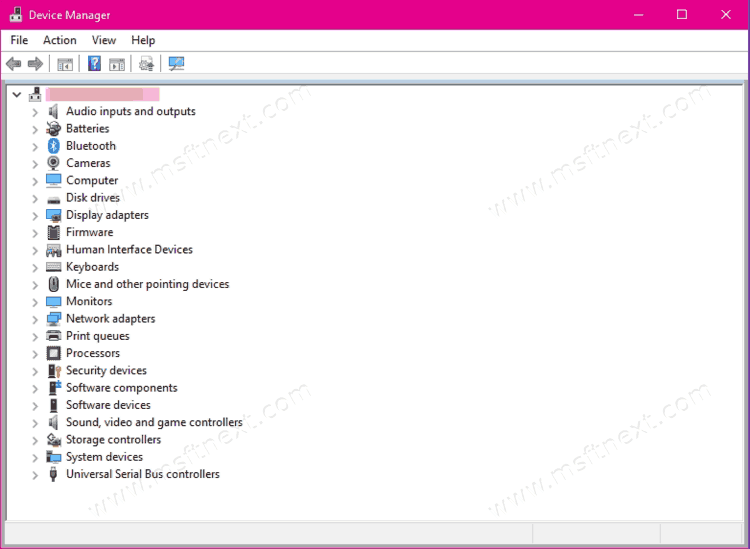
Device Manager is part of the classic management tools, which is gradually becoming a thing of the past. With each release of Windows 10, Microsoft is bringing more and more customizations to the Settings app, which often makes it harder to find the options they are used to where they used to be. At the time of this writing, some of the Device Manager functionality is already available in Windows Settings, but it still cannot completely replace the old tool. Perhaps in the future Microsoft will introduce a completely new modern Task Manager.
All ways to Open Device Manager in Windows 10
- Press Win + X keys on the keyboard. This will open the context menu of the Start button.
- Alternatively, you can right-click the Start button to open the same menu.
- Click on the Device Manager item.
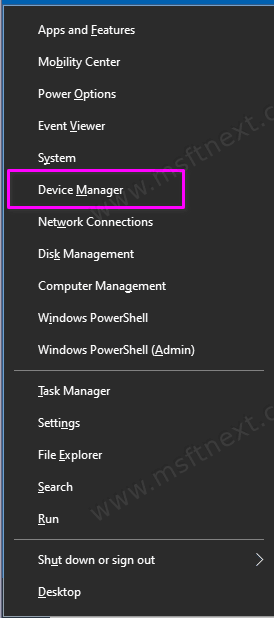
Launch Device Manager from the Run dialog
- Press Win + R to launch the Run dialog box.
- Enter the command
devmgmt.mscinto it.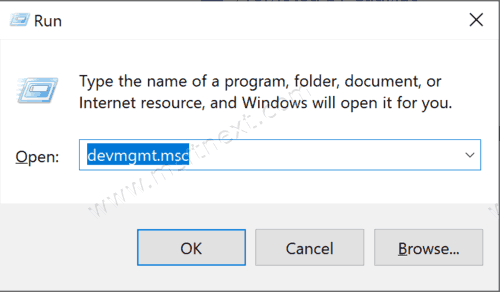
- Click OK, after which Windows will immediately open the Device Manager.
Note that using the same command you can launch the Device Manager from the Command Prompt.
Open Device Manager from Search
Press the Win + S buttons or just open the Start menu and start typing Device Manager. Here you can also enter the command from the previous paragraph, devmgmt.msc. The search results will display the Device Manager. Click on it or click on the Open button on the right side of the search.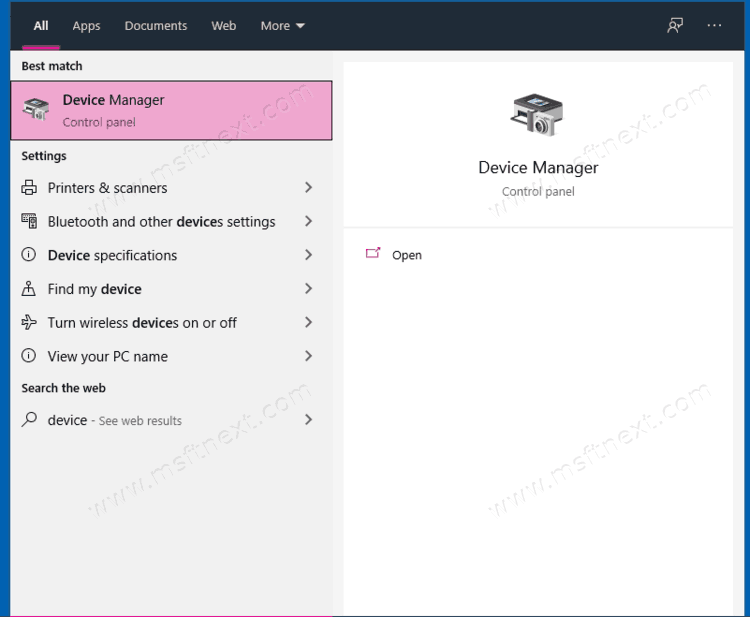
Open Device Manager from Control Panel
As mentioned above, Device Manager is part of the classic Control Panel, which means you can open Device Manager from this section of the system.
- Open the Control Panel.
- Go to the ‘Hardware and Sound’ section.
- Click on ‘Device Manager’.
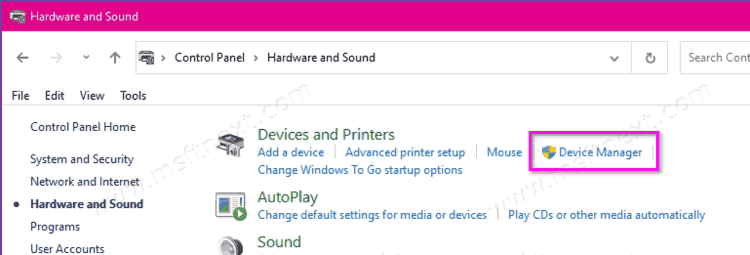
- If you have the Large Icons or Small Icons display mode enabled, simply search for Device Manager in the list.
Using System Properties
The link to Device Manager is located in the system properties window. It should only be noted here that this window differs depending on the version of Windows.
On versions prior to Windows 10 20H1, right-clicking on the “This PC” icon in File Explorer opens the old Windows 7-like system properties window. In this case, you need to look for the Device Manager link in the left pane.
If you have Windows 10 20H1 or newer, when you open system properties, Windows will launch a new Windows Settings application. In this case, look for the link to the Task Manager in the right part of the window or at the bottom if you have a narrow window of Settings.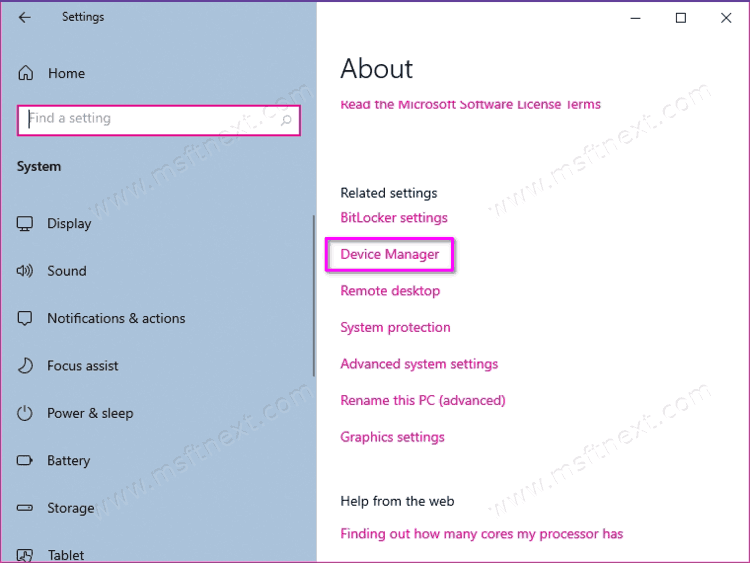
Tip: Did you know that the System Properties tool has its own keyboard shortcut? To quickly open the System Properties window in Windows 10, simply hit the Win + Pause buttons. The latter is sometimes also called Break.
Launching Device Manager via Computer Management
- Right-click on “This PC” in File Explorer.
- Select Manage.
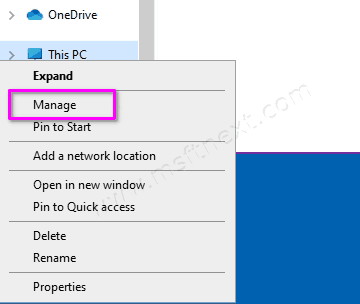
- In the left pane of the Computer Management, select Device Manager.
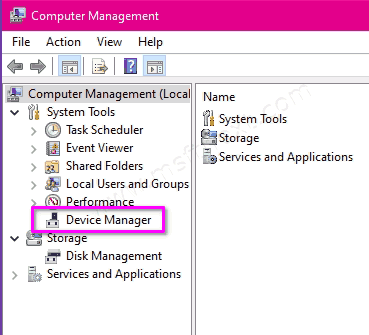
How to find Device Manager in File Explorer
Device Manager is essentially the same application as any other program, which means it has its own executable file located in the folder with Windows files. You can find it at C:\Windows\System32. Run devmgmt.msc.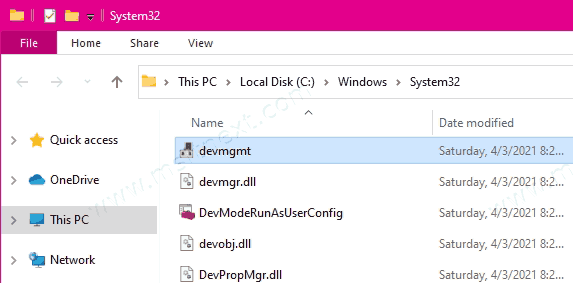
Do you know more methods? We invite you to share your ideas in the comments for this tutorial!
