This tutorial will show you different ways to run Local Group Policy Editor in Windows 10 Pro and Home. Group Policy is a way to configure computer and user settings for devices that are joined to Active Directory Domain Services (AD) as well as local user accounts.
It controls a wide range of parameters and can be used to enforce and change the default settings for the respective users. Local Group Policy is the basic version of Group Policy for non-domain computers. Local Group Policy settings are stored in the following folders:
C: \ Windows \ System32 \ GroupPolicy
C: \ Windows \ System32 \ GroupPolicyUsers
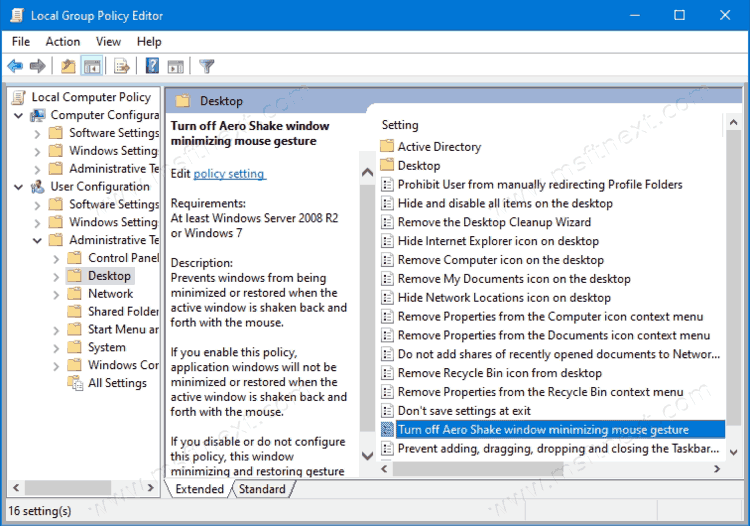
When you need to open the Local Group Policy Editor in Windows 10, you can use Command Prompt, Run command, search in the taskbar, Start menu, or by using the Microsoft Management Console (MMC).
Open Local Group Policy Editor from Start Menu
- Open the Start menu and type
gpedit.msc. - When an entry will appear at the top of the menu, click it to open the policy editor.
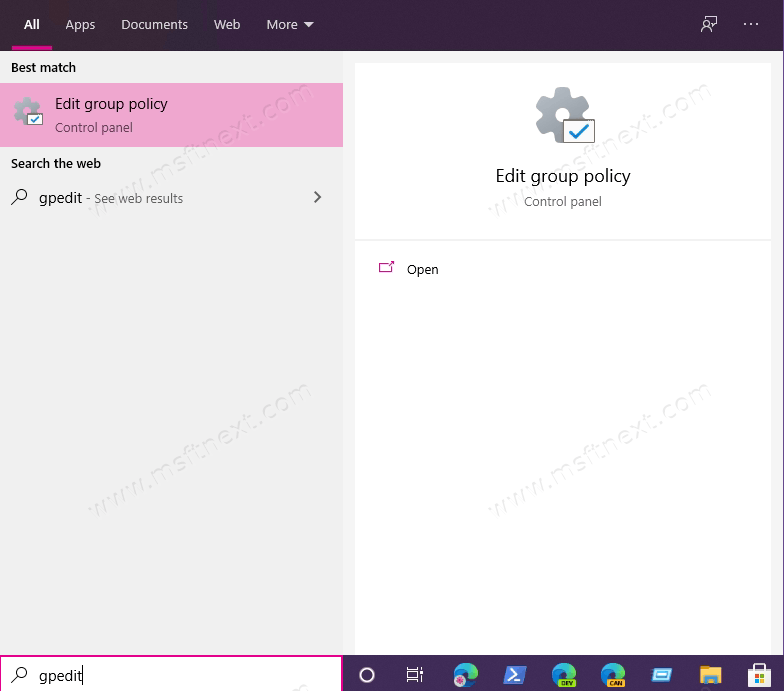
- Note: you can use Search on the taskbar and type
gpedit.mscright in the search box.
To view all applied policies in the Computer Configuration section, go to Computer Configuration \ Administrative Templates \ All Settings.
To view all applied policies for the current user, navigate to User Configuration \ Administrative Templates \ All Settings.
Open the Local Group Policy Editor using the Run dialog
- Press the Win + X keyboard shortcut or right-click on the Start menu.
- Select Run from the menu that opens on the screen.
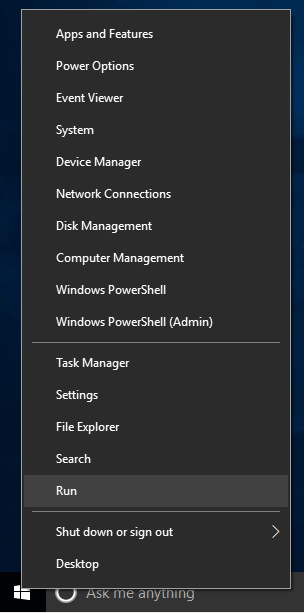
- Enter
gpedit.mscin the Run input box and click the “OK” button.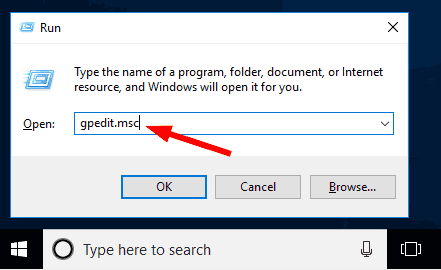
Also, one more method here that involves File Explorer.
Open Local Group Policy Editor using File Explorer
- Open File Explorer with a shortcut on the taskbar or simply by pressing the
Win+Ekeyboard shortcut. - In the address bar of the File Explorer, type or copy and paste:
gpedit.msc. HitEnter.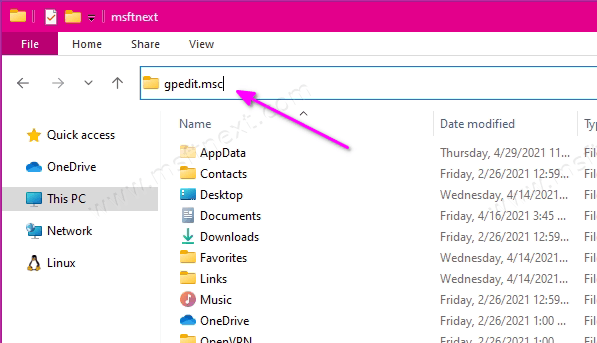
Open Local Group Policy Editor from Command Prompt or PowerShell
Open Command Prompt or you can open a new instance of PowerShell. Type gpedit.msc and press Enter.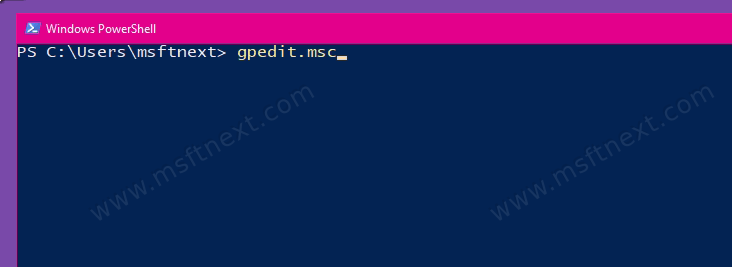
Open Local Group Policy Editor as a snap-in in the MMC management console
- Open the MMC console. (Click the Start button, type mmc and press Enter).
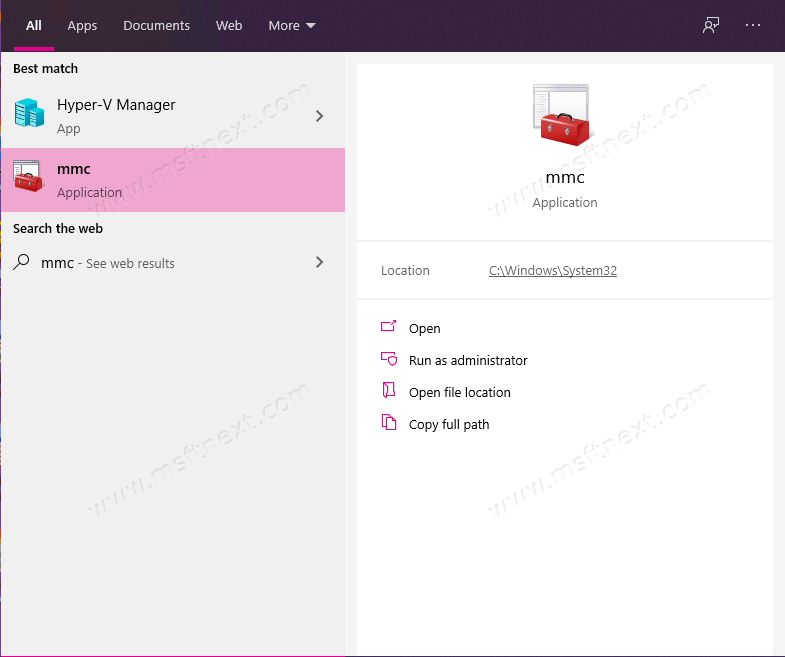
- Select Add or Remove Snap-in from the File menu.
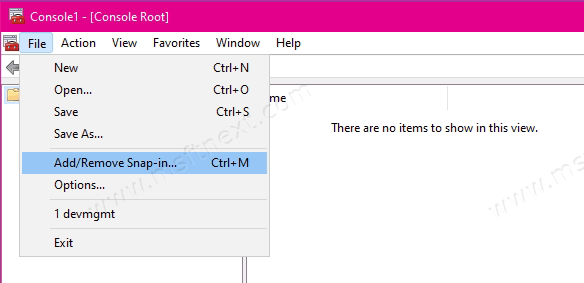
- In the dialog box that opens, double-click “Group Policy Object Editor” and click “Finish” and “OK”.
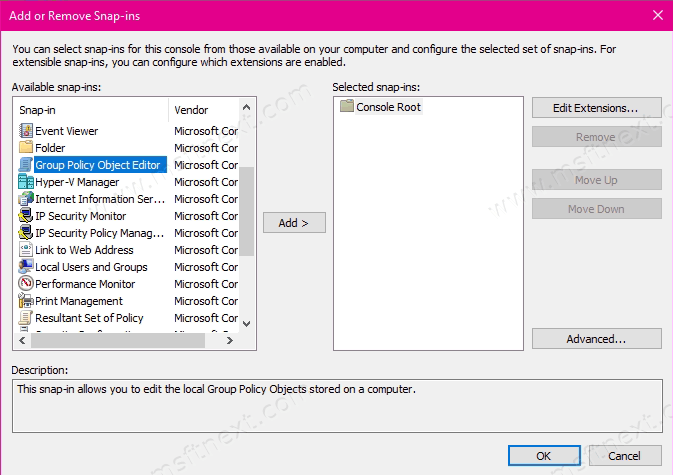
Open Local Group Policy Editor in Windows 10 Home
As you already know, the Local Group Policy Editor app is available on Windows 10 Pro, Enterprise, or Education. Windows 10 Home users do not have access to gpedit.msc due to OS restrictions. Here is a simple and elegant solution that allows you to unlock it without installing any third-party apps.
There is an easy way to enable Local Group Policy Editor in Windows 10 Home by running just one batch file.
Enable Gpedit.msc (Group Policy) in Windows 10 Home
- Download the following ZIP archive.
- Unpack its contents to any folder. It only contains one file, gpedit_home.cmd
- Right click on the file.
- Select “Run as administrator” from the context menu.
- When prompted for Windows SmartScreen, click More Details, then click the Run Anyway button.
The batch file will run the DISM tool to activate the Local Group Policy Editor. Wait until the batch file completes its work.
Please be aware that some policies will not work in Windows Home. Some policies are hardcoded for Windows Pro versions. Also, if you activate gpedit.msc using the provided batch file, the change in policies for User Configuration will not take effect. They still require a registry tweak.
You can create such a batch file yourself. Before you start, we recommend that you create a system restore point, and you could undo the changes made in the system at any time.
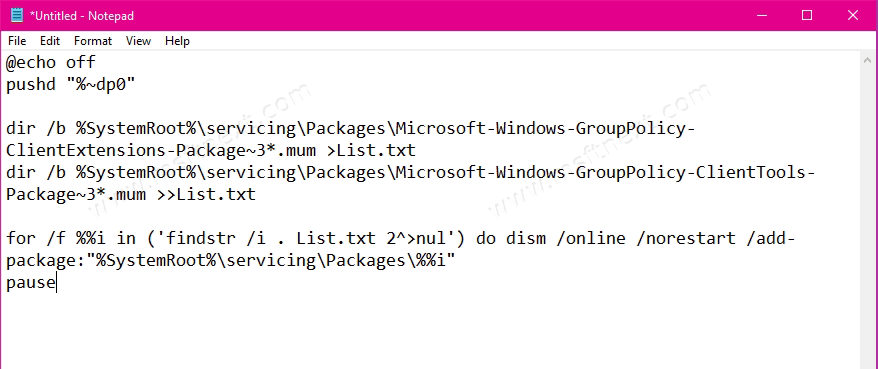
Open a text editor such as Notepad. Copy and paste the following lines:
@echo off
pushd “%~dp0″dir /b %SystemRoot%\servicing\Packages\Microsoft-Windows-GroupPolicy-ClientExtensions-Package~3*.mum >List.txt
dir /b %SystemRoot%\servicing\Packages\Microsoft-Windows-GroupPolicy-ClientTools-Package~3*.mum >>List.txtfor /f %%i in (‘findstr /i . List.txt 2^>nul’) do dism /online /norestart /add-package:”%SystemRoot%\servicing\Packages\%%i”
pause
In the “File” menu of the text editor, select “Save As” in the dialog box in the “File name” line, enter – gpedit.bat and click the “Save” button.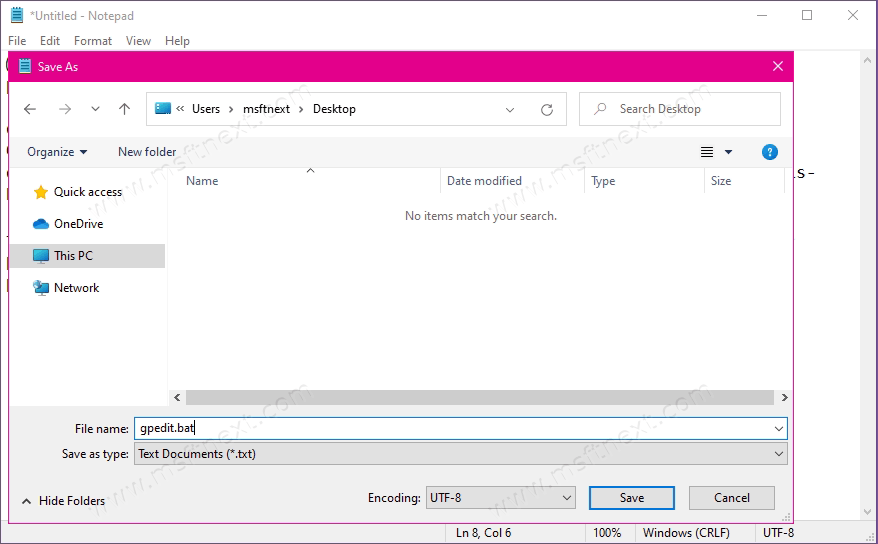
Run the batch file. In the User Account Control window, click the “Yes” button. Wait for the DISM utility to make changes and close the window.
The local group policy editor (gpedit.msc) is enabled and now you can start it in any of the ways described above.
Policy Plus
There is a good alternative to the built-in gpedit.msc application called Policy Plus. This is a third party open source application.
Policy Plus is designed to make Group Policy settings available to everyone, regardless of the OS edition.
- The app works on all editions of Windows, not just Pro and Enterprise
- Fully complies with the licensing terms
- View and edit registry-based policies in local GPOs, individual user GPOs, standalone POL files, offline registry user hives, and a live registry
- Navigate to policies by ID, text, or individual registry entries.
- View additional technical information about objects (policies, categories, products)
- Convenient options to change and import policy settings
Bonus tip: Sometimes when you play with Group Policy, it can cause some unexpected behavior. If you tweaked your operating system using Local Group Policy Editor, you might want to reset everything to defaults. Here’s a bit of good news: you can reset all Local Group Policy settings in Windows 10.
