How to Install Windows 10 on a UEFI (Unified Extensible Firmware Interface) Computer
If your new computer came with UEFI instead of an outdated BIOS, you can get significantly faster boot times for your Windows OS. UEFI is intended for faster hardware initialization and then delegation of the OS boot process. To take advantage of UEFI, you need to correctly install Windows in UEFI mode. Here is what you need to do for Windows 10.
A device running Windows 10 has several requirements for booting into the OS. After the device’s firmware initializes all the hardware, the device needs to ensure that there is enough power to boot. Afterwards, the device needs to ensure that the device is booting into the appropriate OS depending on if the user wants to perform an update or a restore on the device, or if the user wants to boot the device into the main OS.
To accommodate each of these scenarios, the Windows 10 boot process uses the following components:
- Firmware boot loaders provided by the SoC vendor.
- UEFI (Unified Extensible Firmware Interface) environment provided by the SoC vendor.
- Windows Boot Manager provided by Microsoft.
You can install Windows 10 using UEFI. Windows 10 utilizes the Unified Extensible Firmware Interface (UEFI) to support the handoff of system control from the SoC firmware boot loader to the OS. The UEFI environment is a minimal boot OS upon which devices are booted and the Windows 10 OS runs. Follow these instructions below to set up Windows correctly in UEFI mode.
To Install Windows 10 on a UEFI Computer,
- Obtain the proper installation media. See How to create a bootable UEFI USB drive with Windows 10 Setup
- Boot your PC from the setup media.
- When Windows Setup starts, you will need to reformat your hard drive using the GPT partition table. If you did this already, you can install Windows using the existing partition layout. In that case, go to the next step. Otherwise, delete all partitions until you get the “Unallocated space” label for your hard drive partitions. Click Next.
- You will get the following partitions:
- Recovery
- System – this EFI partition contains the core OS files like NTLDR, HAL, Boot.txt and so on, which are required to boot the operating system.
- MSR – the Microsoft Reserved (MSR) partition that reserves space on each hard drive for internal use by Windows.
- Primary – this is usual partition where Windows and all user data will be stored.
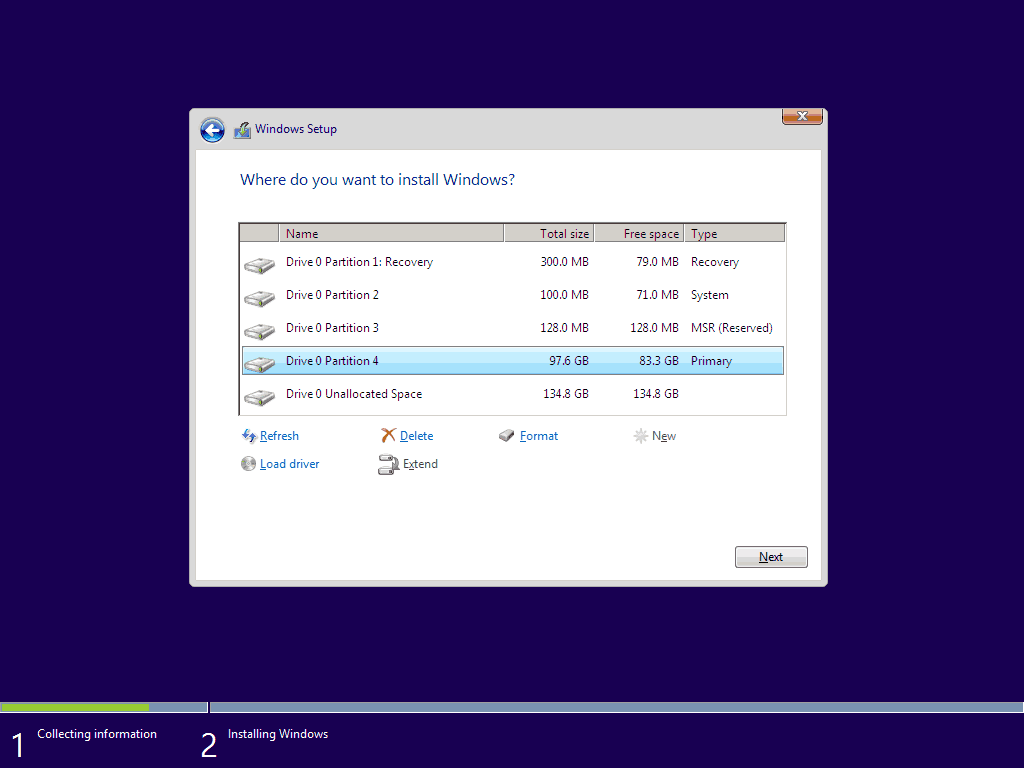
- Click the Primary partition and setup Windows 10 as usual.
Note: You might need to change some advanced boot related settings for your PC to configure this, however, most modern systems have a special key using which you can boot. Usually it is F8, F9, F11 or F12. Refer to your hardware manual or observe the boot screen carefully as your PC turns on to learn the proper key.

Very helpful, was stuck on this for a while til I found this post. Finally up and running, thank you!
Didn’t work for me. I am using a Microsoft supplied Windows 10 Pro October 2020 installation DVD. I see the initial Windows Logo on the Laptops screen then it just hangs; Blank Screen. Any ideas why this should be happening on a new installation? The Samsung Laptop meets the Windows 10 requirements. It has Intel i5 CPU, 8 GB of RAM and a new Samsung 1TB EVO 870 SSD installed in it. The latter has not been partitioned or formatted.
I pressed F2 to access the Samsung Laptops UEFI menu and told it to use the DVD Drive as the start up drive. It then started to read the installation DVD in that DVD drive. The initial Windows Logo did appear but then nothing further, it just showed a blank screen.