It is possible to pin any folder to the taskbar in Windows 10 . This will allow you to open the pinned folders with one click. This post explains in detail how it can be done.
By default, Windows 10 does not allow pinning folders to the taskbar. This limitation can be quickly bypassed without 3rd party apps.
In Windows 10, it is easy to pin your apps and programs to the taskbar. However, it is not easy to pin folders and add shortcuts on the taskbar, for the folders you use most often.
The idea behind the trick to pin folders to the taskbar is simple – since you can already pin executable files to the taskbar, you can make a shortcut to the folder you want to pin and replace its target path with the explorer.exe file. Add the folder path as an argument for the explorer.exe app, so the folder will be opened when click on the shortcut.
Pin Any Folder to Taskbar in Windows 10
Step 1. Right click the empty space on your Desktop. Select New – Shortcut in the context menu.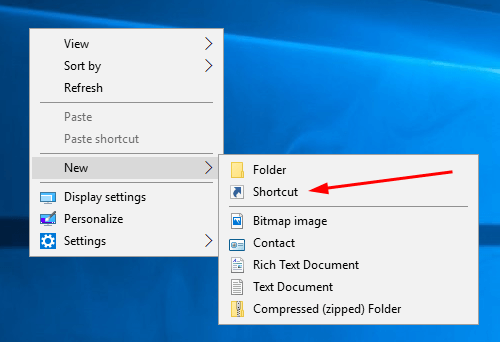 Step 2. In target box, type ‘explorer.exe’ and add the path to the desired folder you want to pin to the taskbar. For example,
Step 2. In target box, type ‘explorer.exe’ and add the path to the desired folder you want to pin to the taskbar. For example, explorer.exe c:\my documents.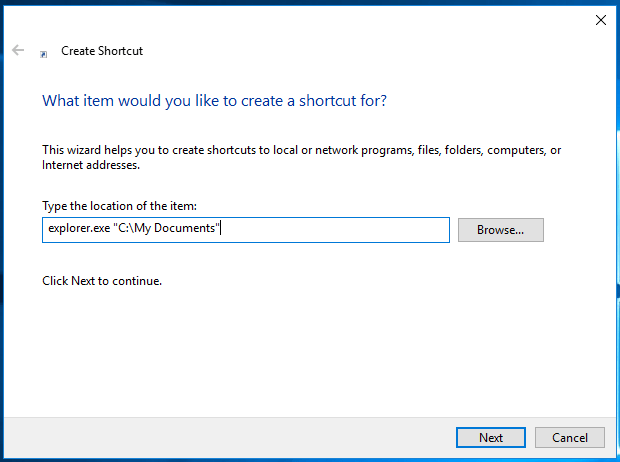
Step 3. On the next step, enter the desired name for your shortcut.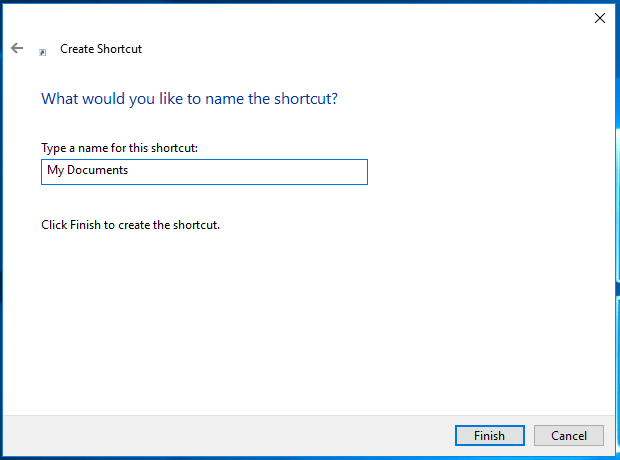 Step 4. Right-click on the shortcut you created and open its properties.
Step 4. Right-click on the shortcut you created and open its properties.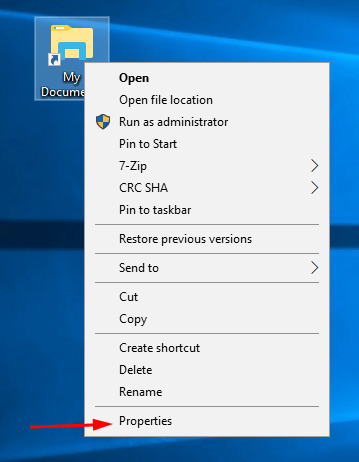 Step 5. Change the shortcut icon to any icon you like. The default Windows icons can be found in the file
Step 5. Change the shortcut icon to any icon you like. The default Windows icons can be found in the file C:\windows\system32\imageres.dll. The explorer.exe file also contains a few beautiful icons.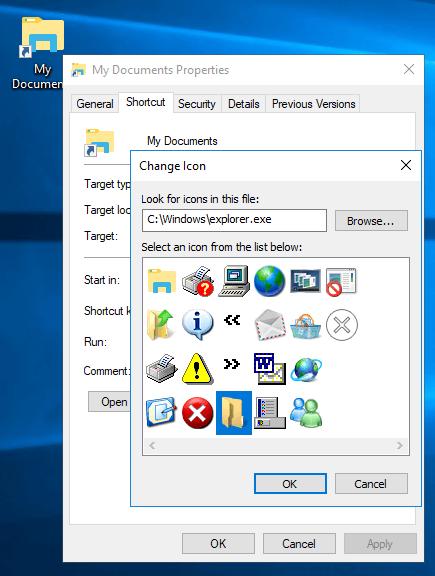 Step 6. Right-click on the shortcut you created and select ‘Pin to taskbar‘ in the menu.
Step 6. Right-click on the shortcut you created and select ‘Pin to taskbar‘ in the menu.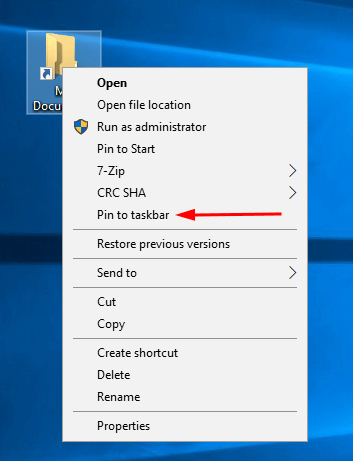 Your folder is now pinned to the taskbar. You can delete the shortcut you created from the Desktop (it is not required any more).
Your folder is now pinned to the taskbar. You can delete the shortcut you created from the Desktop (it is not required any more). Using this method, you can pin any folder you want to the taskbar. Also, this way you can pin a drive (C:, D:, etc).
Using this method, you can pin any folder you want to the taskbar. Also, this way you can pin a drive (C:, D:, etc).

You failed to mention whether or not the double quotes shown in the Location field in Step 2 are necessary.
If your directory has spaces in it, then yes it will.
“C:\Directory\Child Directory”
vs
C:\Directory\Child_Directory
I found that I had to right click on a folder inside the folder that I wanted to pin to the taskbar in order to get the full string to come up so that it could be copied.
Other than that little error in the description, it worked perfectly; I can now go directly to my folder with all my client files!
I fired up my new PC with Windows 10, after leaving it sit in its box for 6 months. (Forced to as the end-of-life for Windows 7 is approaching fast.) Anyways you wouldn’t believe how much nonsense I waded through on Google trying to figure out a way to pin the “Recent Items” folder to the taskbar. Sure, I could get it on the desktop, but that’s not what I wanted. Your article, the only one I could find, explains it clearly. The solution is elegant, simple, and 100% correct.
Why not just “Add New Toolbar”?
Right-click taskbar, Toolbars>New Toolbar
Find and select whatever folder you want, be it local or network.
I followed everything in your tutorial.
I do not have the option when Right Clicking for “Pin to taskbar”.
…and if I just drag the shortcut to the taskbar, File Explorer is re-pinnned back to the taskbar with the location I want merely ADDED as a location .
That is not what I want. I want to ALWAYS open just the one folder All The Time, with an option to see / visit other folders.
95 percent of the time I am adding files to this ONE folder.
Any other suggestions?
Currently not working for me. Windows 7 I could just drag a folder to the explorer icon on the taskbar. Did your way and instead of pinning to the existing explorer icon it creates a whole different folder icon on the taskbar. Wish Yamicsoft would attack this problem, so far no such option exists in their program.
You are a genius. Thanks
I used t be able to pin a folder to the task bar, then when hovering over it, the contents of the folder would appear in a pulldown menu?