The activity history is used for the Cortana’s pick up where you left off feature. The feature allows you to resume apps, docs and other activities that you were doing before restarting your PC. The activity history is shared between your devices so you can continue on another device.
It is a well-know fact that Windows 10 collects tons of data. The Cortana search history and usage statistic, the Edge browser history, your preferences saved to your online Microsoft account. Location data, voice commands could be sent to the cloud as well. Linked devices like Microsoft Band or Windows Phone can collect this information too.
Besides this information, Windows 10 collects and sends the telemetry data. This include how you use your OS, which features you use frequently and which apps you use. In Insider Preview builds, this include much more information than in regular consumer builds.
Microsoft says the collected data will be used only to enhance the consumer experience.
The introduced Acivity History feature is data collection too, a soft of. It will be used by Windows Timeline. Timeline is a feature that allows users to review their activity history and quickly return to their previous tasks. It shows a list of your recently used apps, documents and web pages from all devices running under the same Microsoft Account, so the user can quickly return to a previous task and continue where he left off.
The collected activity history allows the user to quickly go back through what he was doing with applications, files, web pages or other tasks on your PC. In order to resume the activities, Windows 10 collects the activity history.
View Activity History In Windows 10
This feature is present in Windows 10 build 17040 and above.
- Open Settings (Press Win + I).
- Go to Settings app > Privacy > Activity history.
- In the right pane, click the ‘Manage my activity info’ link. This will open the Privacy Dashboard page in the web browser.
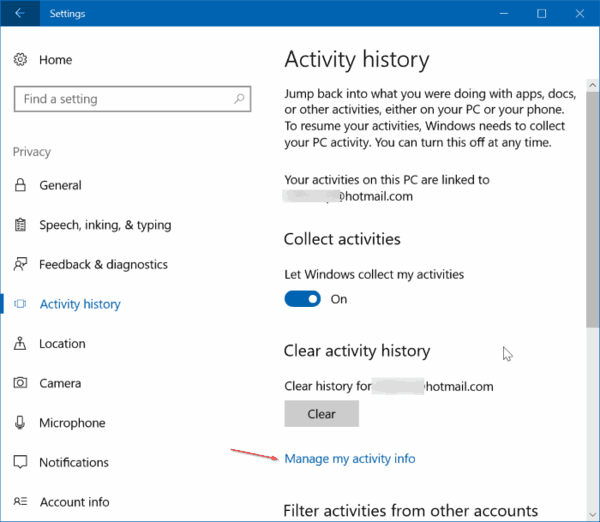 At the bottom of the Privacy Dashboard page you’ll find the options to view your activity history. There are links to view and clear the activity history for voice, search, browse and locations.
At the bottom of the Privacy Dashboard page you’ll find the options to view your activity history. There are links to view and clear the activity history for voice, search, browse and locations. 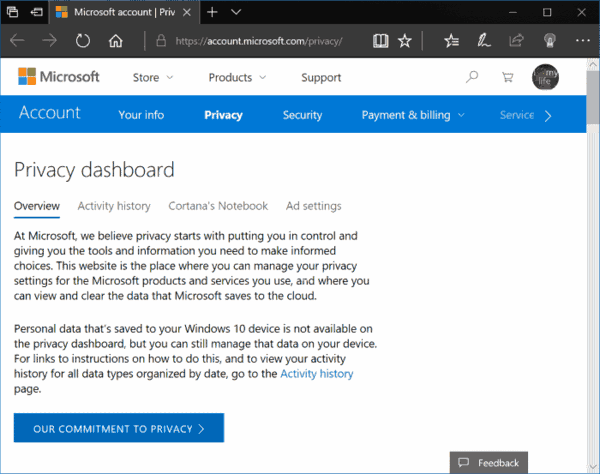
Clear Activity History In Windows 10
- Open Settings (Press Win + I).
- Go to Settings app > Privacy > Activity history.
- On the right, click on the ‘Clear’ button under ‘Clear activity history’.
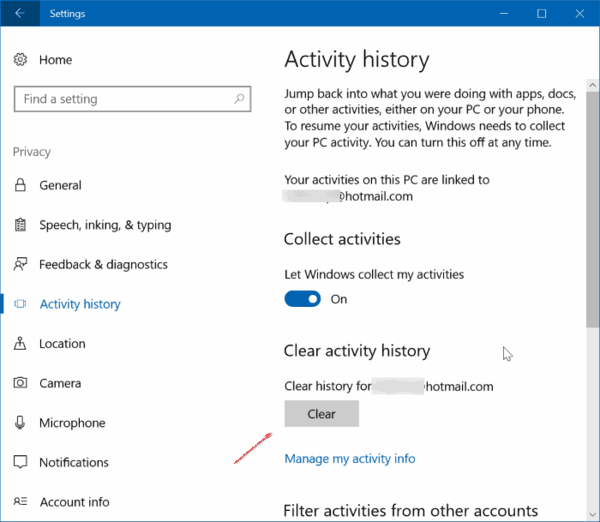 This will clear your activity history in Windows 10.
This will clear your activity history in Windows 10.
Finally, you can disable the activity history feature completely.
Disable Activity History in Windows 10
- Open Settings (Press Win + I).
- Go to Settings app > Privacy > Activity history.
- On the right, turn off the option ‘Let Windows collect all my activities’ to stop Windows 10 from collecting your activity history.
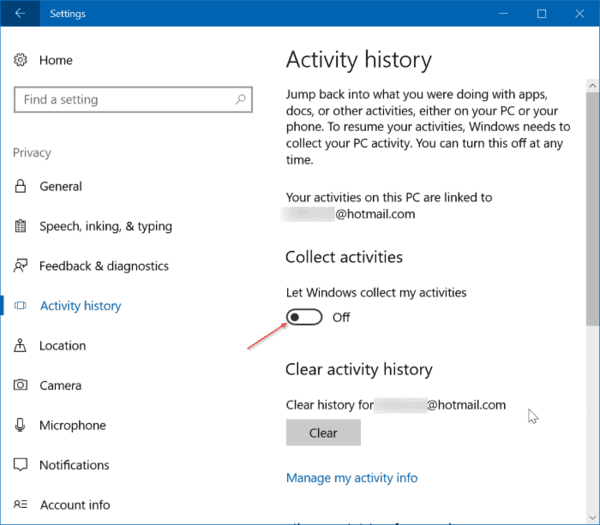

Thank you! The Activity History app was not only tracking my activity, but was causing my computer to freeze, as well. Good riddance!
In my version of Windows 10 (1803), the Settings app will bring you to your Microsoft account in a browser in order to clear your Activity History.
it does’nt clear all of them, it leaves a blured vision of it & it cannot be removed
same here I’m getting the same blured vision
Hi
I am also getting blured view remaining how do you completely remove history in task view