A new research reveals that you can disable new context menus in Windows 11 and restore the full right-click menu. By default, some entries are hidden behind the “Show more options” item that many find annoying.
New context menus in Windows 11 is the result of a reworked shell. Microsoft has done significant changes to how the new version of the OS looks and works.
The taskbar, for example, lost is classic look that it had for decades. The taskbar buttons have no text labels, and they are centered by default.
The Start menu lost Live Tiles support, but got a new “Recent files” section.
The File Explorer is another part of Windows 11 which received a visual and functional refinement. It has now a new toolbar with buttons above the address bar, right in the titlebar, but they are bigger now, and the ribbon has gone.
Another change is the look of context menus. The full list of available commands doesn’t appear on the screen when you right-click a file or folder. There is a small set of select commands instead. To see the full menu, you need to click on Show more options.
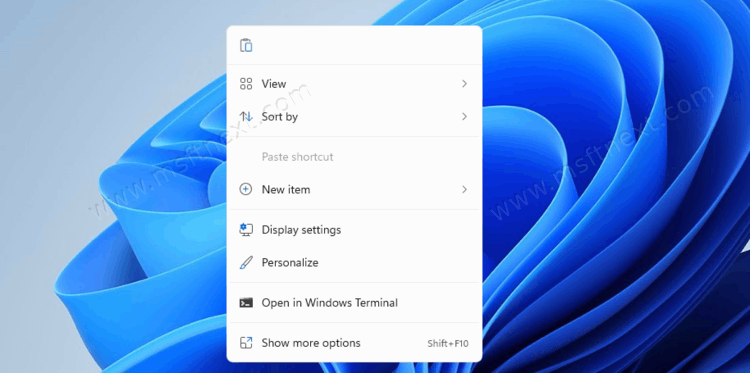
This tutorial will show you how to disable new context menus and restore full menus in Windows 11.
- Download this file.
- Unpack the two Registry files from the archive you have downloaded.
- Open the file
Disable new context menus in Windows 11.reg. - Confirm the change and restart the computer.
After that, Windows 11 will always show full menus instead of the touch friendly ones.
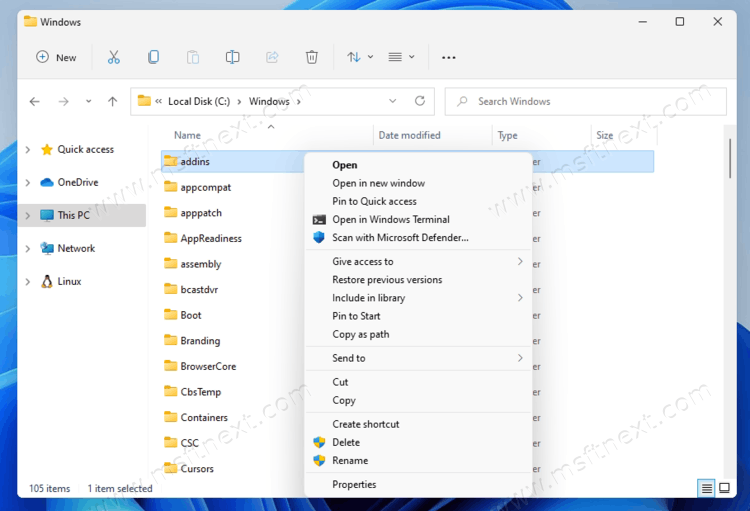
The default menus can be restored at any moment of time. You need to use the file named Undo - restore default context menus in Windows 11.reg. It is included in the same archive you have already downloaded.
We tested this method in the first public build of Windows 11, build 22000.51. We cannot guarantee that it will continue working in the upcoming builds.
Drop us a comment here if the reviewed trick works or doesn’t work on your computer.

do not work (anymore)
Doesn’t work in the latest Win11 release:
OS build 22000.71
Experience: Windows Feature Experience Pack 421.18201.0.3
We need the context menu to be a single step and simpler.