Here’s how you can find the Windows 10 version, build and edition an ISO file contains.
Windows 10 ISO images downloaded from the official Microsoft website often include the OS version, bitness, and language in the file name. So you can say at a glance what is inside the ISO file. However, things are different if you have a file with a generic name like Windows_10_setup.iso.
If you have an ISO file with a name that doesn’t give you an idea about which build number, edition and supported platform is contained in it, here is a quick tip. To see the Windows version, edition and build information from an ISO image, you can use the built-in DISM tool.
This post will show you how to find the Windows version, build and edition from an ISO file.
Find Windows version, build, and edition from ISO file
- Double-click the ISO file to mount it in File Explorer.
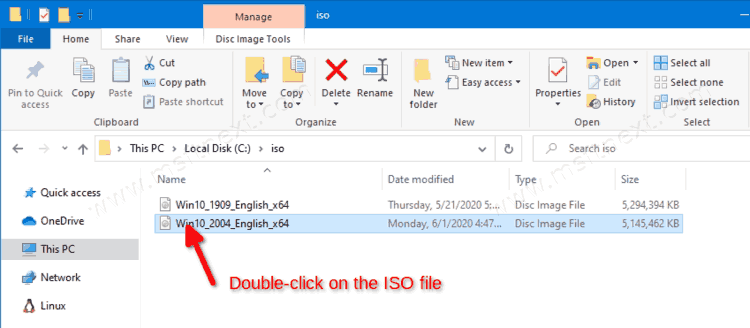
- Double-click to open the Sources folder.
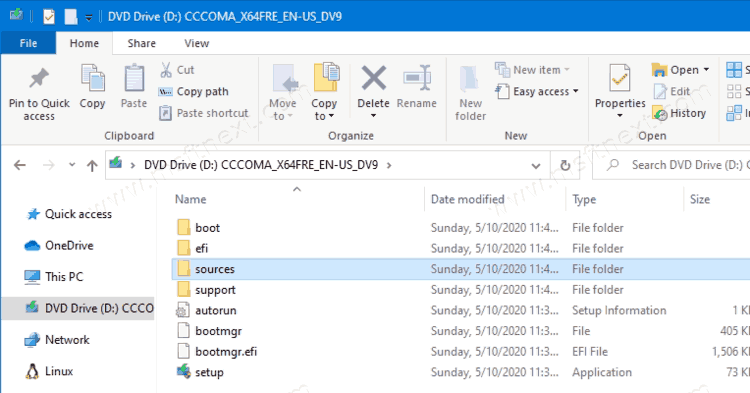
- Find the largest file named install.wim. If install.wim is missing, then you will have install.esd.
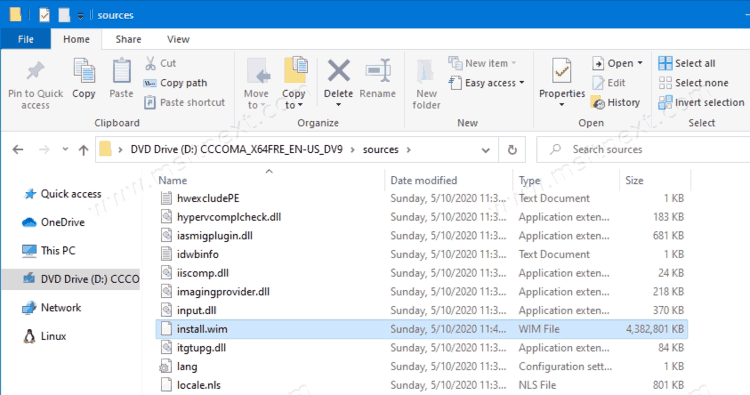
- Open a command prompt as Administrator.
- Type or copy-paste the following command
dism /Get-WimInfo /WimFile:D:\sources\install.wim /index:1.
For the install.esd file use, the command:dism /Get-WimInfo /WimFile:D:\sources\install.esd /index:1. - Replace
D:with the appropriate letter afterWimFile:.
You are done! Check out the command output, which will contain the required info. See the lines Name, Architecture, Version, and Edition. The example output is below.
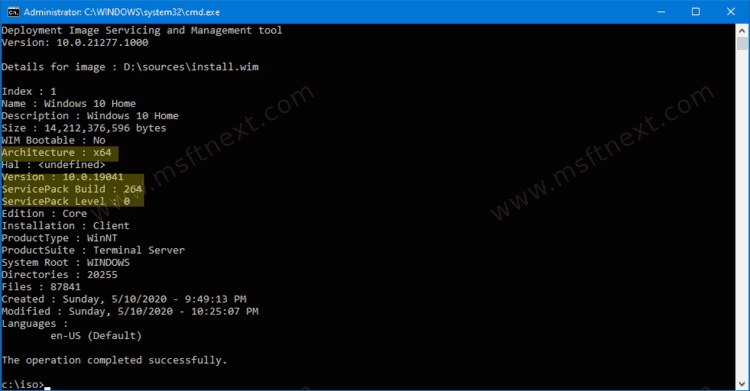
Details for image : D:\sources\install.wim Index : 1 Name : Windows 10 Home Description : Windows 10 Home Size : 14,212,376,596 bytes WIM Bootable : No Architecture : x64 Hal : <undefined> Version : 10.0.19041 ServicePack Build : 264 ServicePack Level : 0 Edition : Core Installation : Client ProductType : WinNT ProductSuite : Terminal Server System Root : WINDOWS Directories : 20255 Files : 87841 Created : Sunday, 5/10/2020 - 9:49:13 PM Modified : Sunday, 5/10/2020 - 10:25:07 PM Languages : en-US (Default) The operation completed successfully.
Find Windows version info for multi-architecture ISO file
Some of the ISO files may contain files for both 32-bit and 64-bit Windows 10. This is called a multi-architecture ISO file.
In this case, the install.wim, install.esd, and boot.wim files are located under their respective architecture folders. i.e.
- \x86\sources\
- \x64\sources\
For such ISO files you will need to use commands like
dism /Get-WimInfo /WimFile:D:\x86\sources\install.esd /index:1 dism /Get-WimInfo /WimFile:D:\x64\sources\install.esd /index:1 dism /Get-WimInfo /WimFile:D:\x86\sources\install.wim /index:1 dism /Get-WimInfo /WimFile:D:\x64\sources\install.wim /index:1
This will show you everything about the Windows versions included in the ISO file.
If DISM shows the wrong version
Recent Windows 10 versions, such as 1903 and 1909, and 2004 and 20H2, are known for sharing the same code base and files. For example, version 1909 is similar to 1903, and its minor new features are enabled with an enablement package. The same is for version 20H2, which is a minor update to Windows 10 version 2004.
If you run the above DISM command against the official 20H2 iso image, it will display build 19041 which actually belongs to version 2004.For Windows 10 version 20H2 it is expected to see the 19042 build number.
The same is for 1909, where the reported build number can be 18361 instead of 18362.
This is the result of software delivery optimization made by Microsoft, and this will repeat in the future. So be aware about this situation.
A note for Windows 7 users
DISM in Windows 7 doesn’t support ESD files. So, iof you try to examine the install.esd file in Windows 7, the above commands will fail with the following message.
An attempt was made to load a program with an incorrect format.
The DISM log file can be found at C:\Windows\Logs\DISM\dism.log
In this case, you should use the boot.wim file instead of install.esd, i.e.
dism /Get-WimInfo /WimFile:F:\sources\boot.wim /index:1
This will give you the result similar to the install.wim file. This method works perfectly for official ISO images.
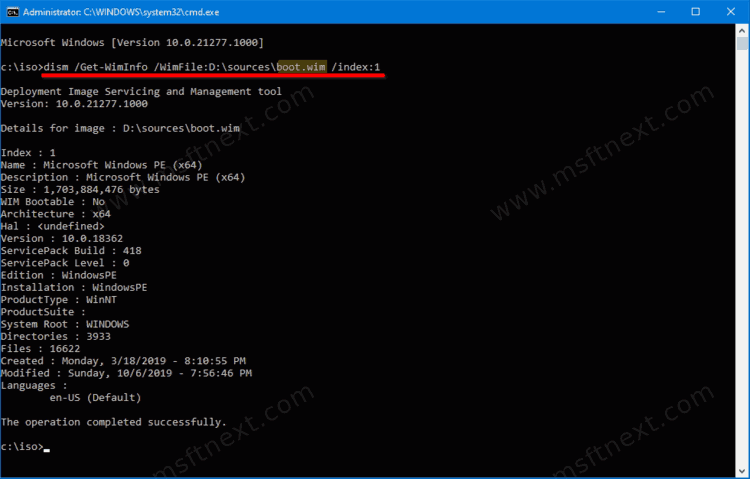
That’s it. You have got all the required information about the operating system contained in an ISO file, including its version, edition, architecture, and build number.
