The data usage monitor feature is a new option added to Windows 10. It allows users to monitor their Internet connection data usage. The data usage page shows the amount of data consumed by the device over the past 30 days.
The network usage and bandwidth monitoring in Windows 10 has been improved since it was first introduced in the Windows 8 OS. Now it includes data for all apps, showing the stats for both Desktop and Store apps. The stats are shown for a 30-day period of time.
It is a good idea to see which apps are consuming your bandwidth heavily. This is useful information for users who are on a limited data plan. The stats can be interesting for all users to keep them informed about which apps use the network or internet the most.
Network data usage improvements
Starting with Windows 10 build 17046, codenamed “Redstone 4”, you can see the network data usage for a specific network. A refined user interface on the appropriate Settings page now comes with a network list. Using it, you can quickly differentiate your wired, wireless and bluetooth connections and their statistics.
Earlier, the data usage had been summarized for different connections. For example, if you had connected your Windows 10 device to multiple Wi-Fi networks, the data usage counter would show only the summary data usage for all these Wi-Fi networks. There was no way to check the data usage for an individual Wi-Fi connection.
Check the data usage for individual networks
Step 1: Press the Win + I keys to open Settings.
Step2: Go to ‘Network & Internet’ > ‘Data usage’.
Step 3: In the Data usage section on the right, you can see the data usage for the list of networks that your device is currently connected to. It shows data usage for the past 30 days.
Step 4: Select the desired network type under Show settings for to filter the data.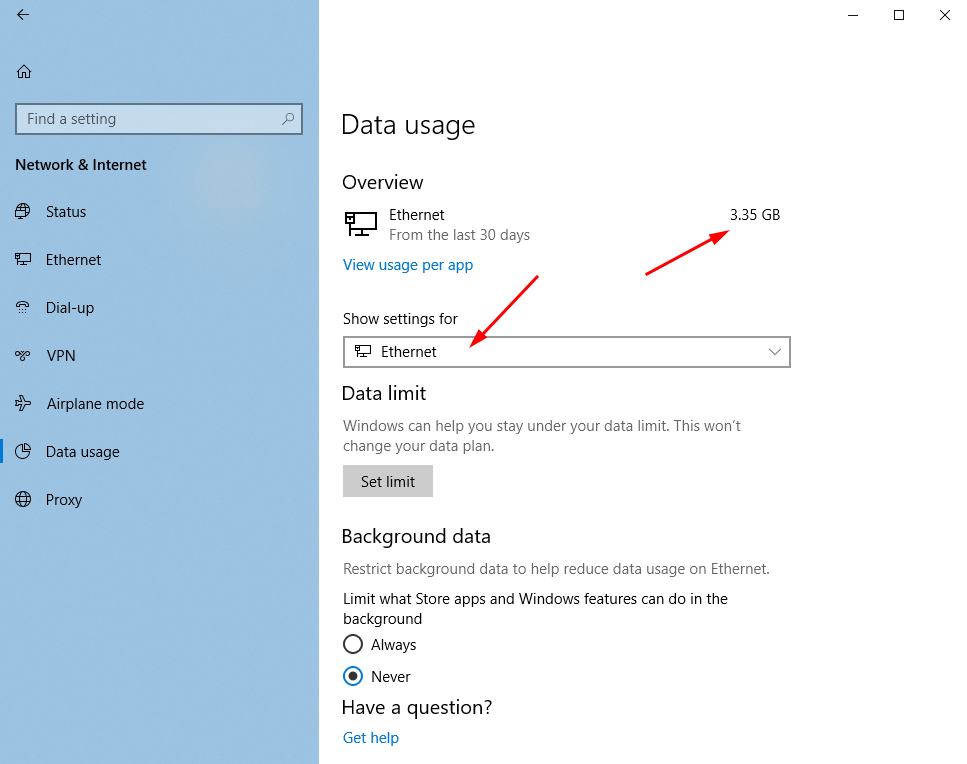
Tip: On the Data usage page, click the ‘View usage per app’ link to view the data usage details per app. Here, you can check the data usage by apps for the specific network, select the required network from the ‘Show usage’ from drop-down box.
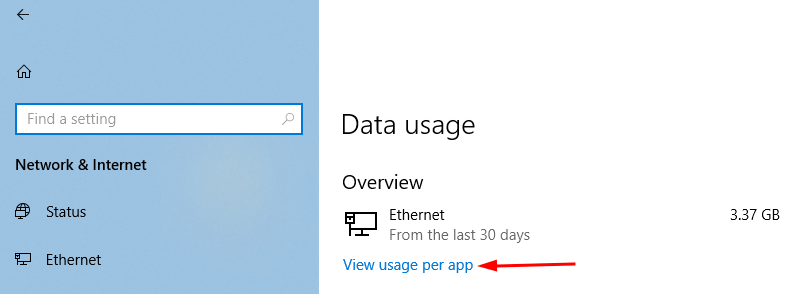
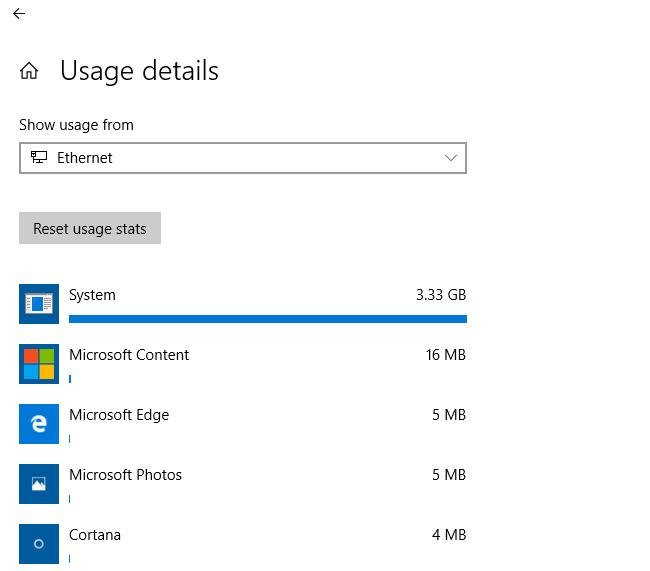
You can reset the data usage at any moment by clicking the buttonv’Reset usage stats’.
