This post explains how to always show Copy Path option in the context menu by default in Windows 10, without needing to hold the SHIFT key every time.
The Copy as Path context menu command exists in Windows 10, but hidden in the ‘extended’ version of the menu.
To open the extended version of the context menu, you need to hold down the SHIFT when right-clicking a file or folder. Here is how the standard ‘Copy as Path’ option appears.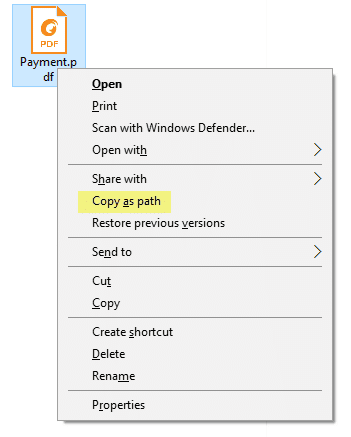
It is not useful to hold the SHIFT key if you use the command frequently. You can make the Copy Path menu always visible (show the menu by default) without having to press the SHIFT key down.
Always Show Copy Path Context Menu in Windows 10
- Download this file Copy As Path Always Show and extract the contents to any folder you want.
- Double-click the file w10_copyaspath.reg and click YES to apply the tweak. It will add ‘Copy path’ to the right-click menu.
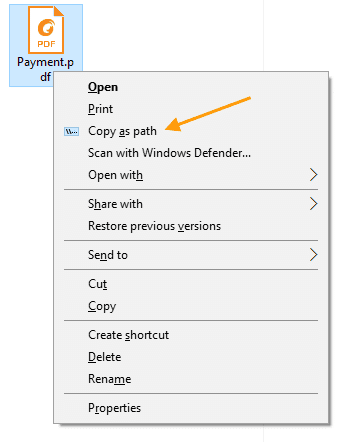
It will be visible without using SHIFT key.
You can use the provided undo_w10_copyaspath.reg file to remove the ‘Copy Path’ menu.
Registry File Contents
Here is the contents of the REG file just in case you want to modify it quickly.
Windows Registry Editor Version 5.00
[HKEY_CLASSES_ROOT\Allfilesystemobjects\shell\windows.copyaspath]
@="Copy &as path"
"MUIVerb"="@shell32.dll,-30329"
"Icon"="imageres.dll,-5302"
"InvokeCommandOnSelection"=dword:00000001
"VerbHandler"="{f3d06e7c-1e45-4a26-847e-f9fcdee59be0}"
"VerbName"="copyaspath"Here is the undo tweak contents.
Windows Registry Editor Version 5.00 [-HKEY_CLASSES_ROOT\Allfilesystemobjects\shell\windows.copyaspath]
Alternatively, you can add ‘Copy Path’ to the File Explorer toolbar. It won’t appear in the right-click menu, but you can always click the button you added. This is very convenient and time saving.
Add Copy Path To File Explorer Toolbar
- Run File Explorer (Press the Win + E keys).
- Select any file or folder.
- Expand the Ribbon and click on the Home tab.
- Right-click on the ‘Copy path’ icon and then click on the ‘Add to Quick access’ menu.
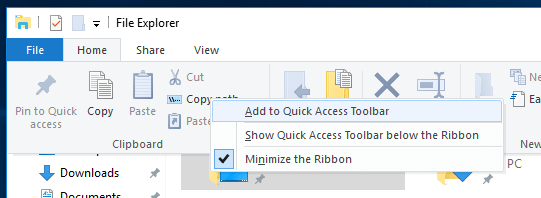
The command will appear on the toolbar.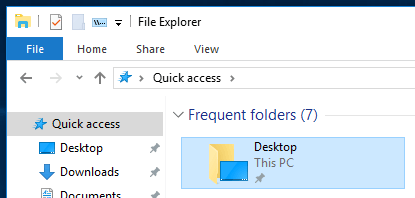

Appreciate this. You just expanded my pea brain. This seemingly minor mod was a neat addition to my learning efforts towards using the File Explorer.