In this post, we will see how to find out programs that are slowing down your Windows 10 boot time. You can speed up your Windows 10 PC’s boot time by disabling them.
Apps that are configured to start along with Windows 10 can significantly slow down the boot process. Lots of third-party apps add themselves to Startup. Even built-in apps like OneDrive automatically start with Windows 10.
When you turn on your PC, the operating system starts all drivers, then starts tons of system services and processes, and loads user profiles. When you sign in to your user account, Windows 10 loads your profile, your desktop icons and finally starts apps that configured to start along with the OS.
The more apps you have starting along with Windows 10, the more is your boot time. Some of those apps ave a high impact on the boot process. It makes sense to disable them in order to to speed up the boot.
In Windows 10, you can use Task Manager to find out impact of a program on the boot. This way, you can disable only those programs that are causing high impact.
Find Out Apps Slowing Down Windows 10 Boot
- Open Task Manager (press the Ctrl + Shift + Esc keys).
- If it looks like this,
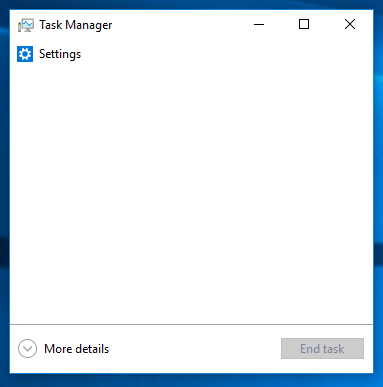 then click on ‘More details’ at the bottom left.
then click on ‘More details’ at the bottom left. - Open the Startup tab.
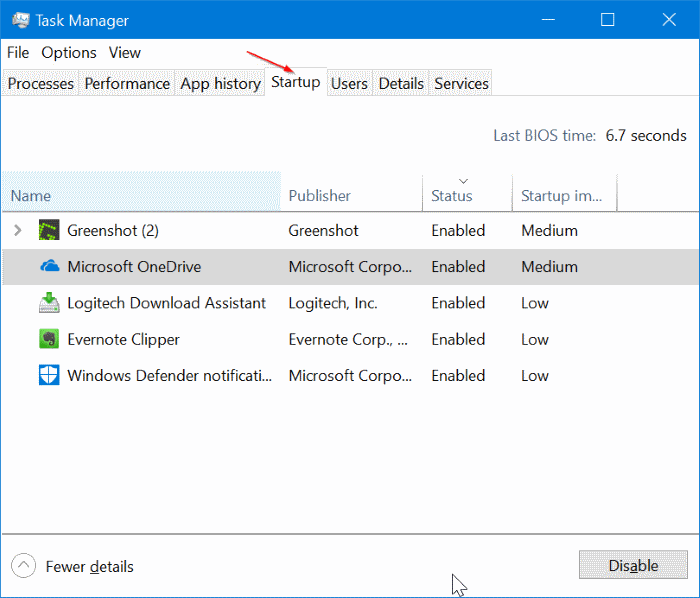 It includes an interesting ‘Startup impact’ column.
It includes an interesting ‘Startup impact’ column.
You can create a shortcut to open Task Manager’s startup tab directly. - Disable programs that have a high impact or low impact on the boot. In my opinion, you can ignore low and medium impact programs. Select the app with ‘High impact’ value in the ‘Startup impact’ column and click on ‘Disable’.
The exact values of impact on the startup speed of apps are determined and classified as follows:
- High – the application uses more than 1 second (that is, 1000 milliseconds) of CPU time or more than 3MB of disk I/O
- Medium – the application uses 300 to 1000 ms of CPU time or 300KB to 3MB of disk I/O
- Low – the application uses less than 300 milliseconds of CPU time and less than 300KB of disk I/O
- Not Measured – means that the application was not run at startup. Usually, such a value appears for apps which were uninstalled but may still be registered to run at startup.
Here is how Task Manager calculates Startup Impact
Windows Diagnostics Infrastructure tracks startup apps and creates log files in the following location:
C:\Windows\System32\wdi\LogFiles
There are a number of files in that folder. The BootCKCL.etl file will be generated at every startup and contains all the data related to app startup.
From that file, the OS creates XML reports under C:\Windows\System32\wdi\LogFiles\StartupInfo
Task Manager reads them and show the impact value.
In addition to Startup impact, you can see the CPU activity and disk activity of programs at startup.
See the CPU activity and disk activity of programs at startup
- Right-click on any column’s title to see the menu.
- In the menu, click CPU at startup and Disk I/O at startup options.
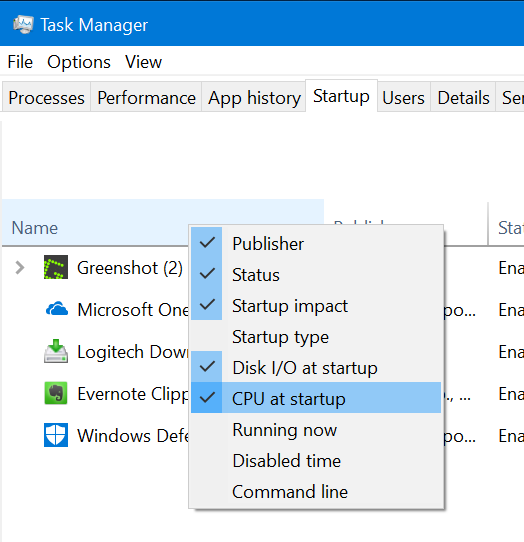
- Two more columns will appear.
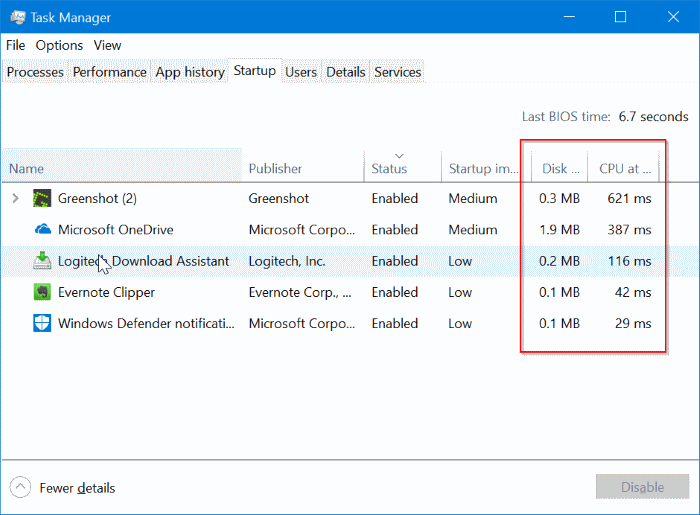
Use them to learn more details about the boot time of Windows 10.

Never knew that getting BIOS time was available in Task Manager. Thank you. May help me in my quest to reduce my laptop’s boot time.