How to Download PDF Files Instead of Opening in Google Chrome
When you click a link to a PDF file in Google Chrome, the browser will open the document in its built-in reader. Many users find this convenient as they do not need third-party applications to open PDF content. However, some users may prefer an external application as it often offers more functionality.
Chrome and other Chromium-based browsers come with a built-in PDF viewer. This useful tool includes all important features for PDF files including the ability to print them. For files opened directly from the website, there is a save button to download and save them locally.
If you are using a PDF reader application that offers additional functionality, you may find it helpful to disable the built-in PDF reader in Google Chrome and prevent it from automatically opening PDF files.
This tutorial will show how to download PDF Files instead of opening in Google Chrome.
To Download PDF Files Instead of Opening in Google Chrome
- Open Google Chrome.
- Open the menu (Alt+F), and select
Privacy and security > Site Settings,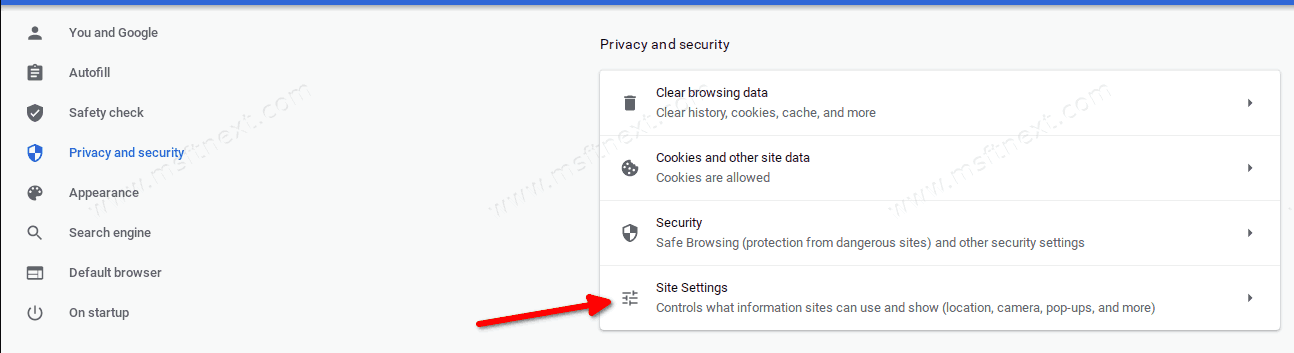
- Alternatively, enter
chrome://settings/content/in the address bar. - On the right, go to the Content section, and click on Additional content settings.
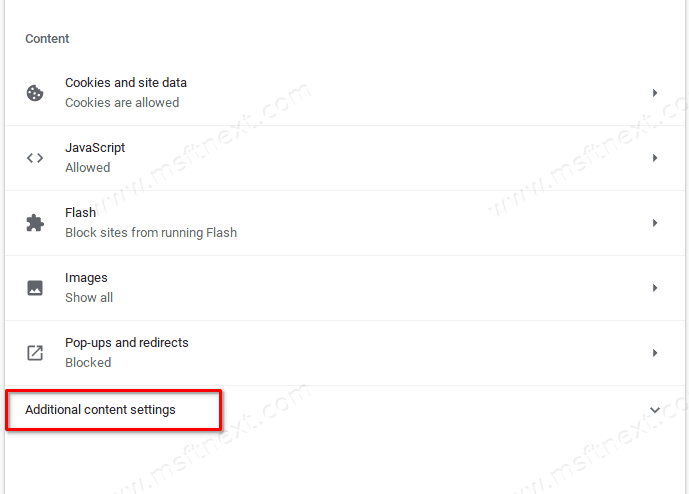
- Click on PDF documents.
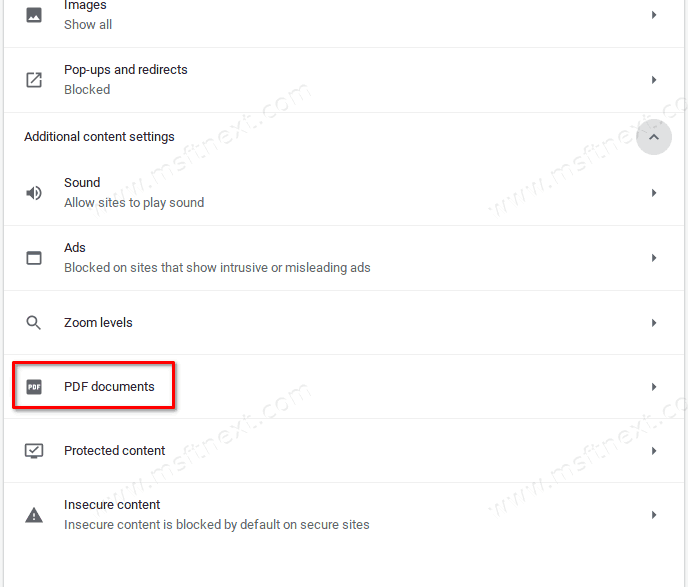
- On the next page, turn on (enable) the Download PDF files instead of automatically opening them in Chrome option.
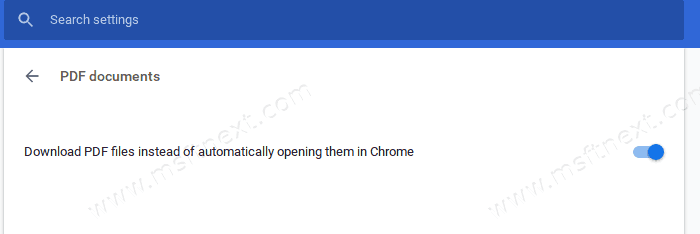
- You are done.
From now, Chrome will download PDF files instead of opening them in the built-in PDF reader. So now Chrome will download PDF files to your computer, but it will not open the PDF file. You will need to set some other app to handle PDF files by default.
That’s it.
