How to Enable Verbose Logon Messages in Windows 10
It is possible to enable detailed information for Windows 10 logon, sign out, restart and shutdown events. The OS can display certain messages during its startup and shutdown. These are referred to as Verbose Status Messages and tell us the processes or steps that the Windows operating system is taking during startup, shutdown, logon, and logoff operations.
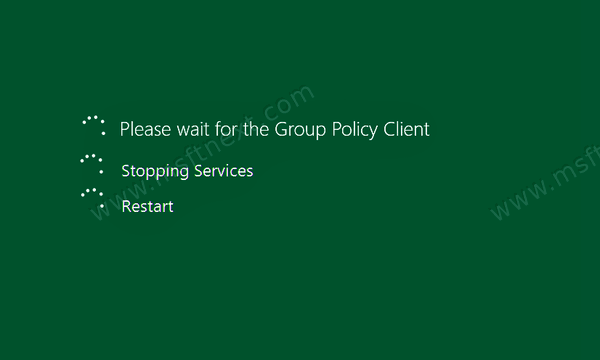
The messages you may see during the startup may include:
Starting Windows
Starting Group Policy Service
RPCSS is starting
Starting Windows Update Service
Applying your personal settings
Applying computer settings
Please wait for the User profile to load
Preparing your Desktop
The shut down messages are as follows:
Shutting down <application name>
Stopping Group Policy Service
Stopping Windows Update
Please wait for Group Policy Service
Please wait for Windows Update Service
Notifying services that Windows is shutting down
Waiting for machine group policies to finish
Stopping Services
Shutting Down
Windows is preparing to shut down the computer.
The verbose logon messages option in Windows 10 can be enabled in Registry. Once you apply the tweak, the operating system will report what exactly is happening at the current moment while you are on the logon/logoff screen.
Showing verbose status messages is very helpful when you are troubleshooting slow startup, shutdown, logon, or logoff behavior.
To Enable Verbose Logon Messages in Windows 10,
- Open the Registry Editor (Press Win+R and type
regedit). - Go to the following Registry path:
HKEY_LOCAL_MACHINE\Software\Microsoft\Windows\CurrentVersion\Policies\System. You can open this key directly. - If you don’t have such a key, then just create it.
- Create a new 32-bit DWORD value named VerboseStatus. Set its value data to 1. If you are running 64-bit Windows 10, you still need to create a 32-bit DWORD value.
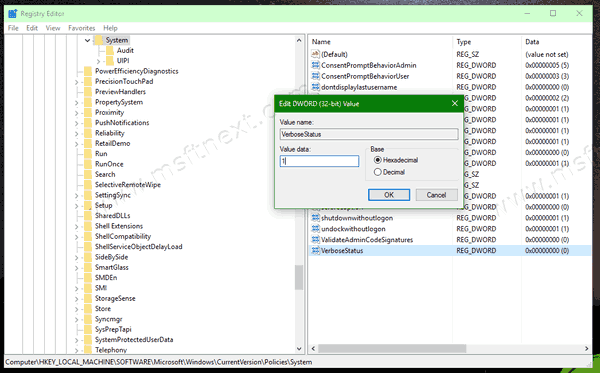
Now, try to sign out from your user account or restart the operating system. You will see verbose logon messages.
If you are running Windows 10 Pro, Education, or Enterprise edition, then you can use Local Group Policy Editor app (gpedit.msc)
Enable Verbose Messages in Local Group Policy Editor
- Press Win+R, type
gpedit.mscin the Run box, and pressEnter. - Browse the left pane of the app to
Computer Configuration\ Administrative Templates\ System\. - Double-click on the policy named Display highly detailed status messages, and set it to Enabled.
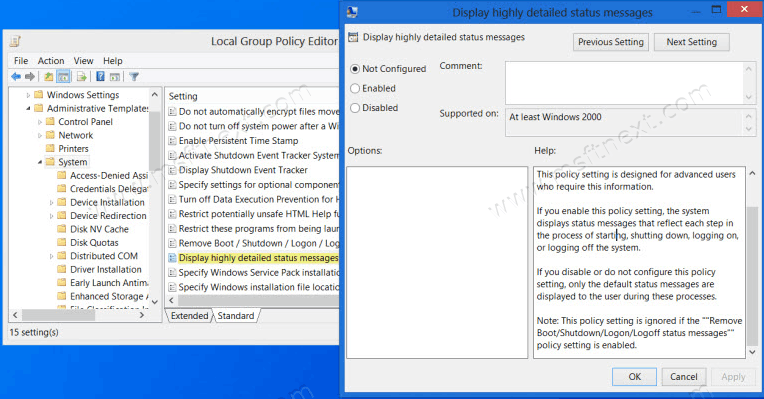
If you enable this policy setting, the system Displays status messages that reflect each step in the process of starting, shutting down, logging on, or logging off the system.
