Here’s a fix for Windows Photo Viewer that can’t display a picture from smartphone, e.g. from a camera of your phone or a screenshot. It usually shows the following message: Windows photo viewer can’t display this picture because there might not be enough memory on your computer.
The way images are created, processed and saved using the camera of a mobile device is different from how an image is created, processed and saved in graphics programs on your computer. So, sometimes strange errors occur when opening images created by a smartphone on the computer. The mentioned error message “Windows Photo Viewer cannot display the image” is an example of such thing.
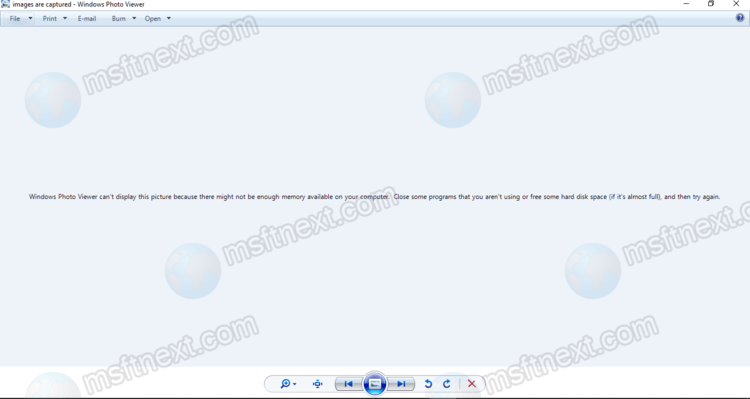
Notice the description of the error which says that possible cause is a lack of RAM or a full hard disk.
Since the classic photo viewer consumes the very minimum of memory, and a disk full of 99.9 percent is usually not tolerated by users, these reasons can be ruled out. It is obvious that the issue is caused by something else.
It is curious that on a mobile device, as well as in third-party viewers on a computer, images open normally, and their thumbnails are also available for viewing in File Explorer.
Most likely, there is an incompatibility of the built-in viewer with the metadata or color profile used by the camera of the mobile device. So, the solution will be as follows.
How to fix Windows Photo Viewer that can’t display a picture from a smartphone
- First, try removing all metadata from the photo using EXIF Purge or a similar utility.
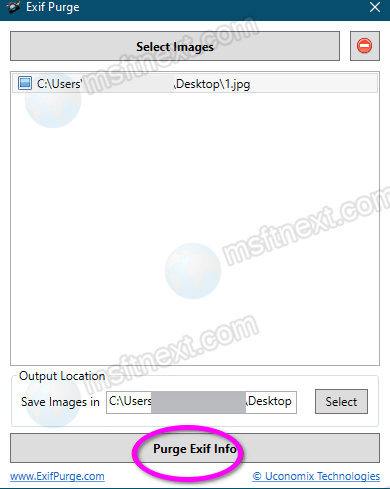
- If this does not help, open Settings (⊞ Win +I ) > System > Display, or using with the
desk.cplcommand in Run dialog (⊞ Win +R ). - Click the Advanced display settings link.
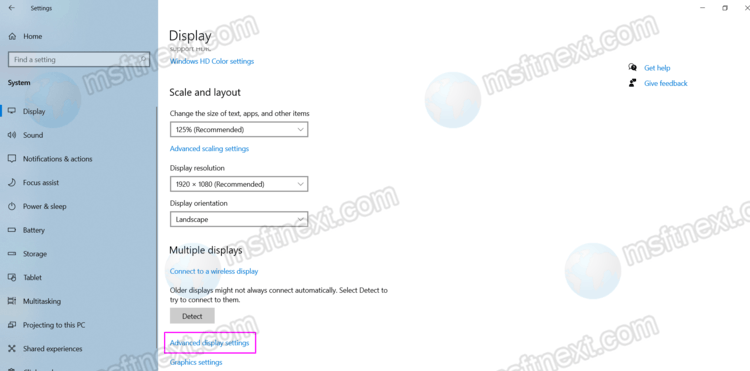
- Now, click the Display adapter properties link on the next page.
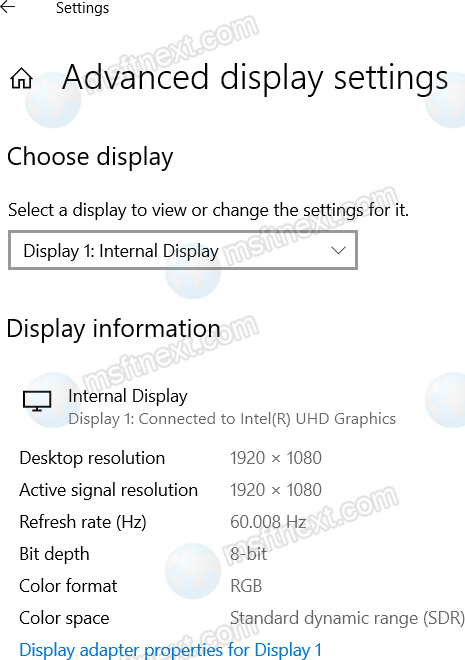
- Here, click on the Color management button on the Color tab.
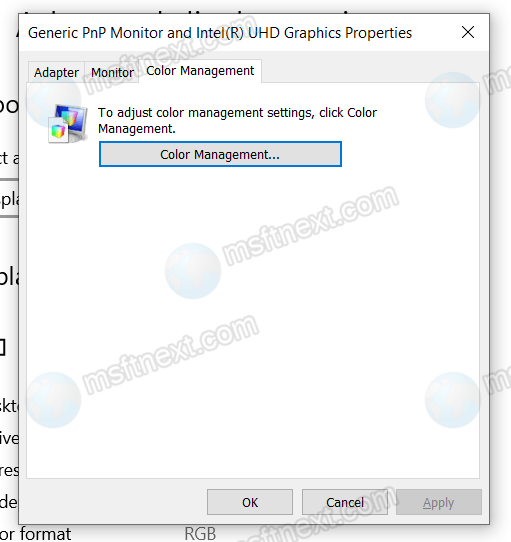
- If you have any display profile associated to the display, try removing it.
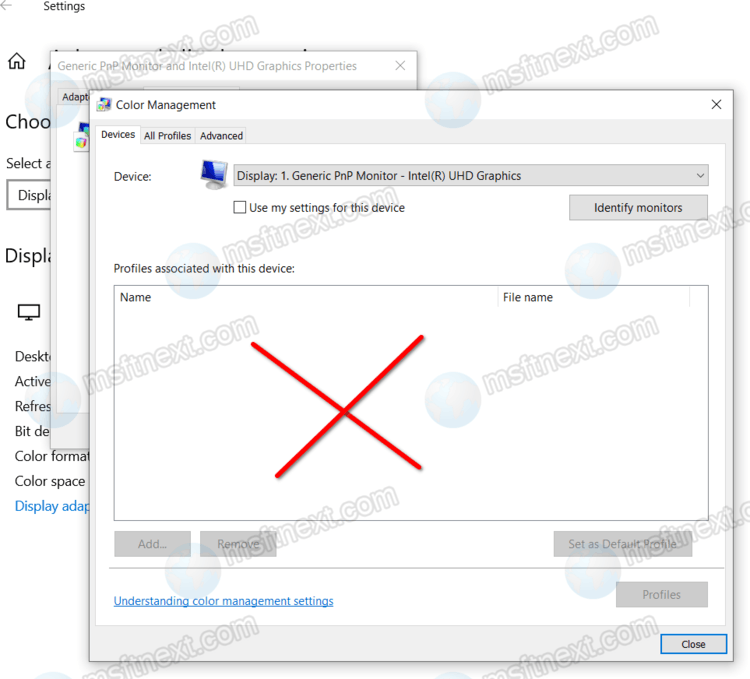
- If still doesn’t help, switch to the Advanced tab.
- Select agfa:Swop Standart as the current profile.
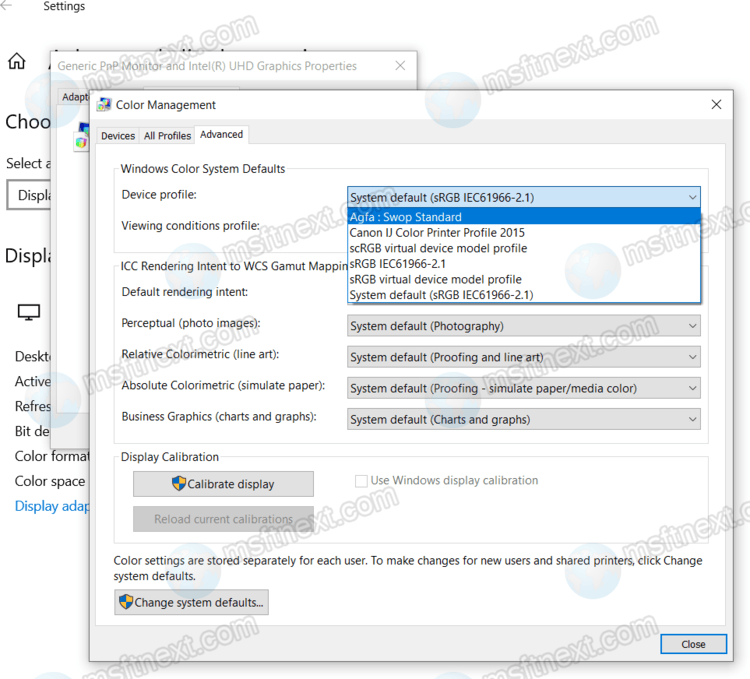
- Now, click on the Change defaults button.
- Again, select agfa:Swop Standart as the default profile.
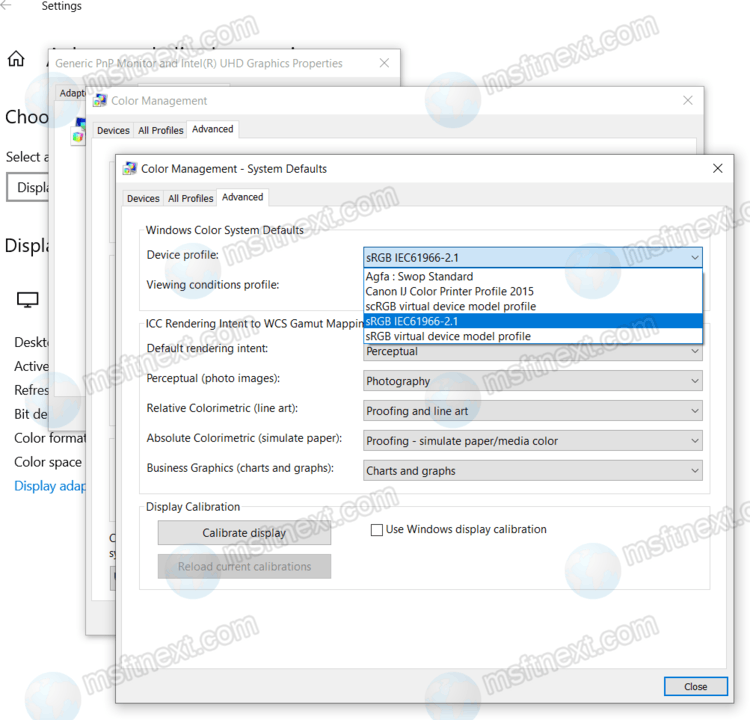
That’s how to fix the Windows Photo Viewer issues with smartphone photos.
Instead of “agfa:Swop Standart”, you can use Adobe’s Coated FOGRA27 color profile, which also solves the issue. If the Adobe’s profile is missing on your device, you can download it from this link.
https://download.adobe.com/pub/adobe/iccprofiles/win/AdobeICCProfilesCS4Win_end-user.zip
Unpack the archive contents, right click the ICM file and select “Install”. Alternatively, copy it manually to the C:\Windows\system32\spool\drivers\color folder.

Thank you very much to the writer for sharing the methods with detailed analysis and step-by-step instructions.
Thank you so much – fixed my problem!
Thank you. Exelent tutorial.