It is possible to remove Cast to device from the File Explorer right-click menu on Windows 11 with a Registry tweak. Along with many improvements, Windows 11 includes a feature of transferring images and videos to remote devices using DLNA technology. For users’ convenience, the Cast to device option is available the context menu of multimedia files. If you are not going to use this feature implemented by Microsoft, we will show you how to hide the specified option from the context menu.
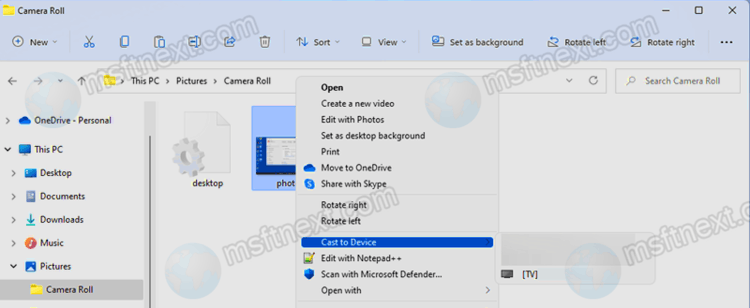
You may want to keep your context menu clean from extra commands. Especially if it already has many other additional items added to it by various third-party programs.
There are special programs for editing the context menu. But actually you don’t need to install a third-party application on your PC. You can get everything done using the tools available in the operating system itself.
All you need to hide the “Cast to Device” item is a tiny registry tweak, the result of which you can always undo.
Remove Cast to Device in Windows 11 File Explorer
- Open the regedit tool (Registry Editor). Just press ⊞ Win + R and type
regeditinto the run dialog. - Browse the left panel to the
HKLM\SOFTWARE\Microsoft\Windows\CurrentVersion\Shell Extensionskey. - Here, create a new key named Blocked. See the screenshot.
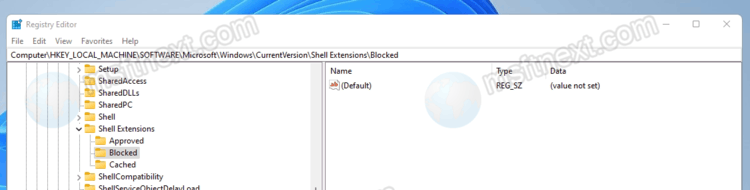
- Finally, in the Blocked folder create a string parameter named
{7AD84985-87B4-4a16-BE58-8B72A5B390F7}. Leave the parameter value blank.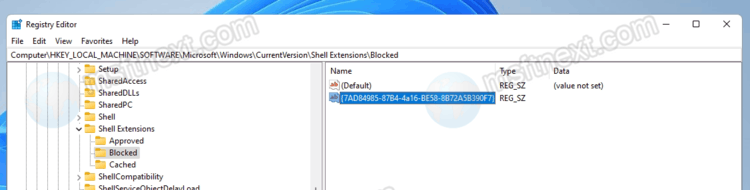
- Now, for the settings to take effect, restart Explorer or sign out from your account.
The entry “Cast to device” is now hidden from the context menu. If you need it in the future, delete or rename the created parameter and also restart the Windows shell.
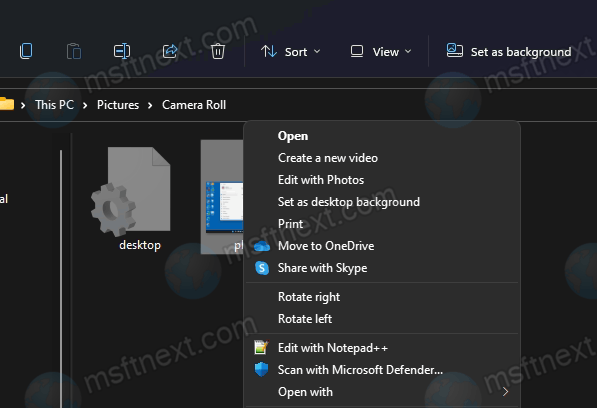
Tip: to quickly restart the Windows shell, open a new Explorer window, select it in Task Manager (Ctrl + ⇧ Shift + Esc), and click the Restart button.
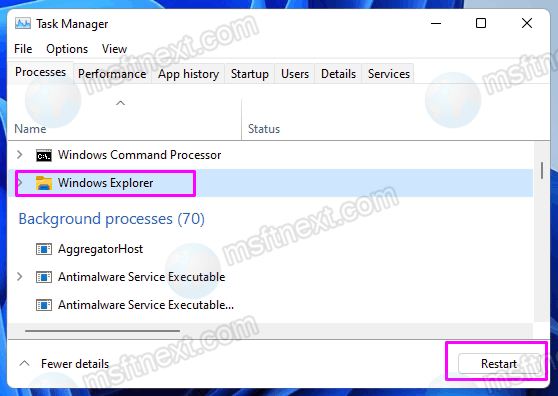 Windows 11 will reload the desktop and the taskbar, and apply the changes you made.
Windows 11 will reload the desktop and the taskbar, and apply the changes you made.
