You can disable the cast media feature in Microsoft Edge and the cast toolbar button for all users if you want to prevent them from broadcasting media content to other devices on the local network.
The Microsoft Edge browser has a built-in function for broadcasting media files to other DLNA-compatible devices, including computers, TVs and other modern gadgets, located within the same network. You can stream videos, photos, music, or even regular web pages. If you don’t need this feature or want to disable it for some reason, this tutorial will show you how to disable the cast media feature in Microsoft Edge.
You can access the Cast button in the context menu (right mouse click on the page), as well as in the main browser menu (the button with three dots in the upper right corner). When you turn on Cast, its button also appears on the browser toolbar.
To completely disable this option, you need to apply a Group Policy specially supported by the Edge browser. It is worth noting that when you define any of the Edge Group Policies, a small notification will appear in the browser’s menu and in Settings stating that Edge is managed by your organization.
Please be aware that following this instruction will completely disable the Cast (media streaming feature) in your Edge browser.
Finally, we note that in order to perform the actions described below, you need an Administrator account.
Disable the Cast media feature in Microsoft Edge
- Download the ZIP archive with ready-made registry files.
- Unpack the contents of the archive into any folder.
- Double-click the file Disable cast media to device in Microsoft Edge.reg.
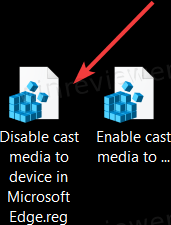
- Confirm the changes by clicking Yes in the UAC.
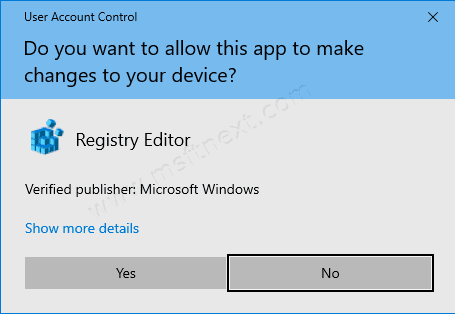
- Restart your browser. The Cast button and feature in Microsoft Edge is now disabled.
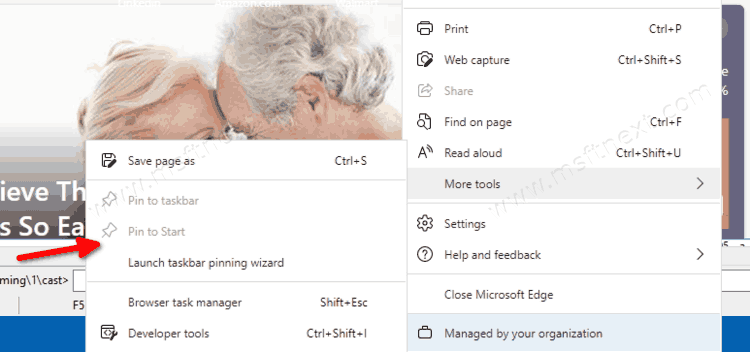
Done. You can undo the changes made in this way by using the Enable Cast Media to Device in Microsoft Edge.reg file.
If you would like to manually remove the broadcast button from Microsoft Edge, please do the following.
Disable the broadcast media feature in Edge with Group Policy
- Start the Registry Editor by using the Win + R key combination and the regedit command.
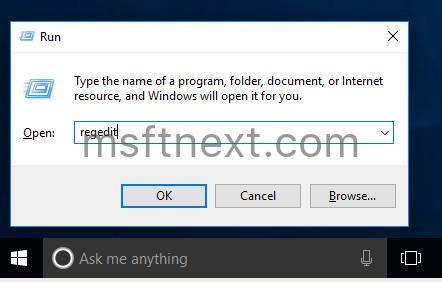
- In the app address bar, enter
HKEY_LOCAL_MACHINE \ SOFTWARE \ Policies \ Microsoft \ Edge. If there is noEdgefolder, right-click on theMicrosoftfolder and select New – Key, and name it Edge. - In the right pane of the Edge key, right-click the blank space and select New – DWORD (32-bit) Value.
- Name the new parameter EnableMediaRouter. Leave its value data as 0.
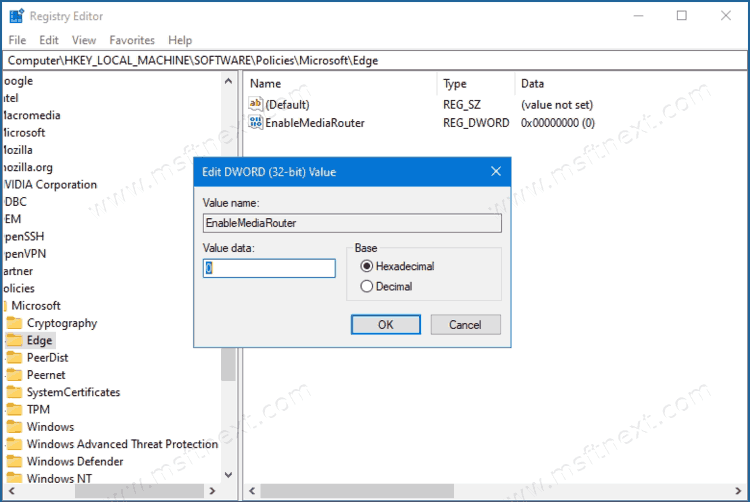
Done. This way you can remove the Cast button from the Microsoft Edge toolbar and disable the Cast feature.

Completely works, I didn’t want to download the file, but followed the guide since it was easy enough. It even went ahead and got rid of the buttons to “cast to tv” or whatever on youtube and twitch, which have me paranoid. Maybe that was with conjunction to the mirroring and cast flags on Edge as of 12/09/2022
Merry Christmas – commenting since I didn’t want this to look so sketch