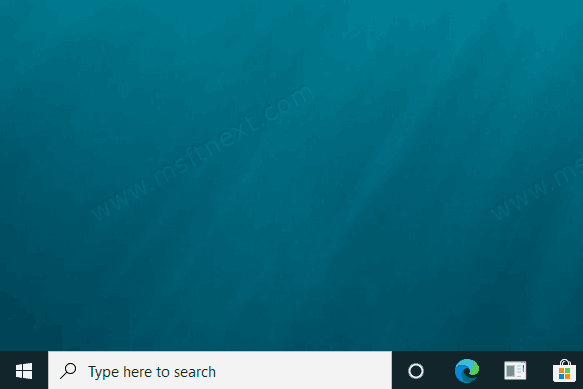How to Hide Search, Cortana, and Task View Buttons from Taskbar in Windows 10
Windows 10 comes with an updated taskbar experience that includes a search box, a Cortana icon, and a Task View button enabled on the taskbar. They look like any other regular pinned app, but have no context menu. It is possible to hide or show them. By hiding these controls, you will extra space for running app buttons.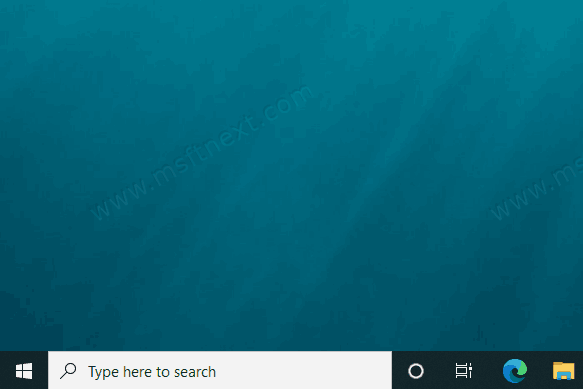 In Windows 10, search is represented by a textbox, which is quite wide and can take up half of the taskbar space on a small screen. To save taskbar space, the user have two options. It is possible to hide the search box completely, or make it look as a search icon. The Task View and Cortana buttons can also be hidden. This will give you a lot of taskbar space.
In Windows 10, search is represented by a textbox, which is quite wide and can take up half of the taskbar space on a small screen. To save taskbar space, the user have two options. It is possible to hide the search box completely, or make it look as a search icon. The Task View and Cortana buttons can also be hidden. This will give you a lot of taskbar space.
The Task View button opens a modern task switcher with access to virtual desktops, app usage history, and the list of opened windows. It is quite useful, but everything it contains you can open with the Alt+Tab and Win+Tab shortcut keys, so it is safe to get rid of its button.
Hide Search from the Taskbar in Windows 10
- Right-click on the empty space of the taskbar to open its context menu.
- Select the Search -> Hidden item to hide both the search box and its icon.
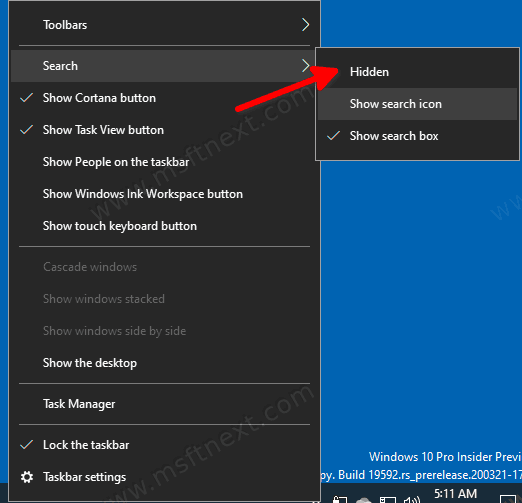
- Alternatively, you can select Show Search icon to have a small icon instead of the huge text box.
- To restore the Search box, select Show search box from the menu.
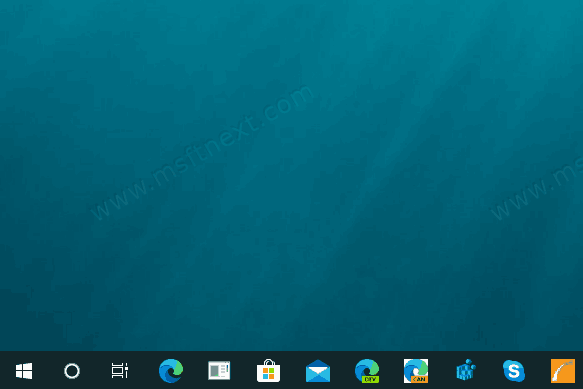
You are done.
Hide Cortana from the Taskbar in Windows 10
- Right-click on the empty space of the taskbar to open its context menu.
- Click on the Show Cortana button command to toggle enable the Cortana taskbar icon.
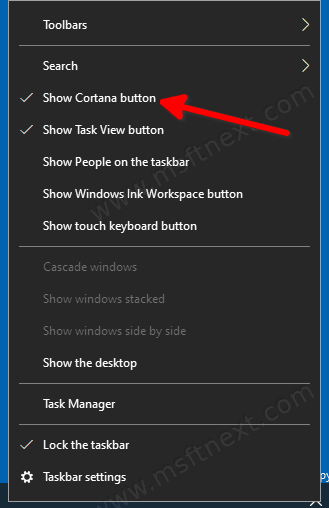
- Click on it once again to make it visible when it is hidden.
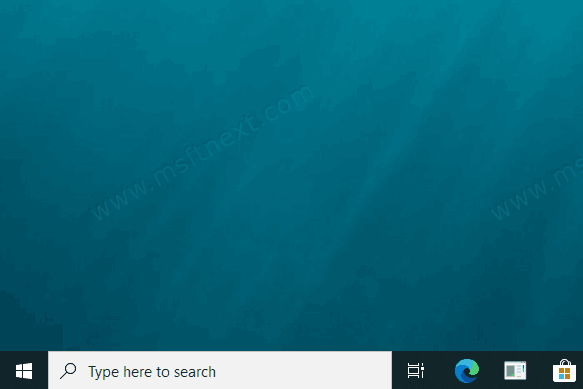
- Right-click on the empty space of the taskbar to open its context menu.
- In the menu, turn off (uncheck) the Show Task View button command to hide the button.
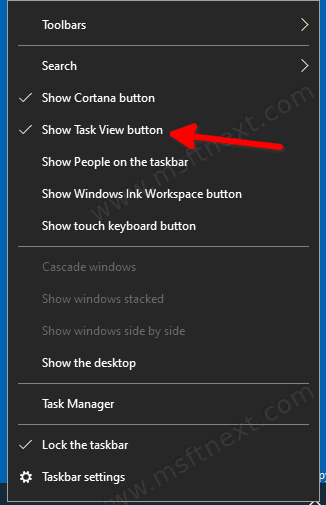
- To restore the Task View button, turn on (check) the Show Task View button item in the taskbar context menu.