You can change the brightness and contrast of your webcam in Windows 10 starting with build 21354, which is part of the upcoming 21H2 update. No additional software is required to install.
Modern expensive webcams often come with special software for adjusting various parameters, such as brightness, contrast, color rendition, and so on. These settings allow you to improve the quality of the picture and simply adjust it to your preference or lighting conditions.
To give more users the ability to customize the image quality of their webcam, Microsoft has added similar system-level options to Windows 10.
A new section with webcam settings provides users with many options. For example, you can adjust brightness, contrast, orientation and other characteristics depending on the capabilities of a particular webcam model. Moreover, these options allow you to disable the camera in Windows 10, add a new one or manage existing ones. It is also important to note that it works not only with local devices, but also with IP cameras within the network.
Before proceeding directly to the tutorial chapter, it should be noted that the new options are currently only available in Windows 10 build 21354 and newer. These builds are part of the upcoming Windows 10 21H2 update. You can check the Windows version on your computer using the Win + R key combination and the winver command.
Change webcam brightness and contrast in Windows 10
- Open Windows Settings in any way you like. For example, using the Win + I keys.
- Go to Devices> Cameras.
- In the Cameras list, find the webcam or IP camera you want to configure.
- Click on the camera and then select Configure.
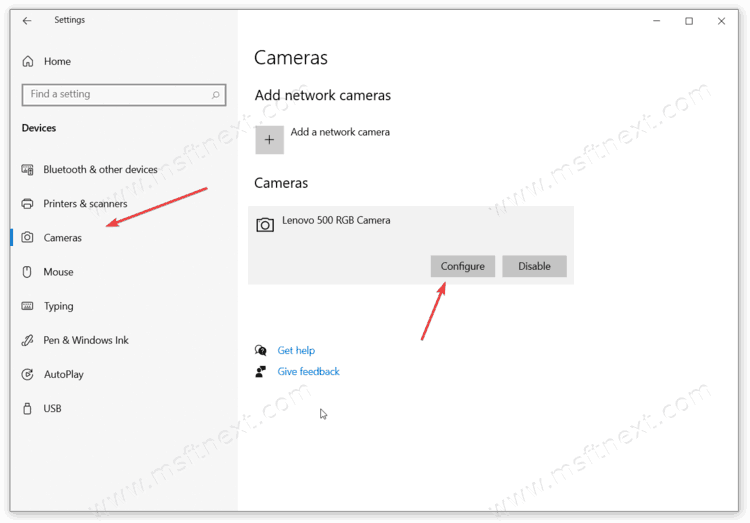
- On the next page, you will see the options available for customization, as well as a large preview window that will display your changes in real time.
- Customize your camera to your liking using the sliders available. Adjust sliders to change brightness, contrast, dynamic range, options for image rotation, etc. If the parameter you need is not in the list, then the camera does not support its setting.
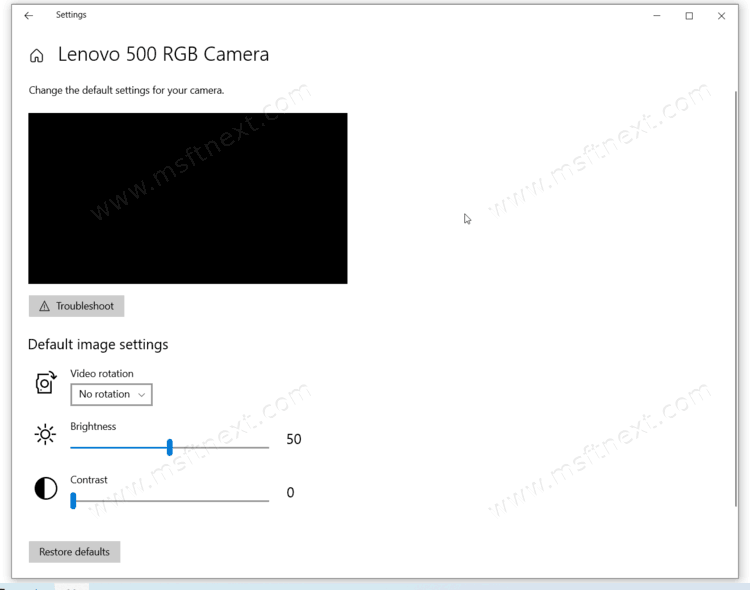
Changes are saved automatically, so you don’t have to press any button to apply the settings.
This is how you can set up a webcam in Windows 10 without additional software. It is only worth noting that the webcam settings in Windows 10 may conflict with the camera settings in third-party applications such as Zoom or Skype. If you are unhappy with the picture quality, change the settings in the respective programs or reset the webcam settings to defaults.
