You can make Windows 10 show hidden devices in Device Manager, which can be useful when you remove drivers and settings for devices you have disconnected from the computer. Device Manager is a core part of every Windows computer. In it, users can manage all external and internal PC components, configure their settings, update, roll back or reinstall drivers, and also search for various information about devices.
Device Manager shows the main components of the computer, but some hardware is hidden by default. In this tutorial, you will find instructions on how to show hidden devices in Device Manager.
There are several reasons why Device Manager does not display a specific component of your PC. For example, devices that do not support plug-and-play, or have the NoDisplayClass property in the system registry. Also, Device Manager can hide devices that are already disconnected from the computer, but the registry files for them are still present in the system. You can find out more about hidden devices in Device Manager in the official Windows documentation.
Tip: You can differentiate a hidden device from a regular one by the icon. A normal device has an opaque icon, while a hidden component has a semi-transparent icon.
If you cannot find a device in the Device Manager, try turning on the display of hidden devices. Here’s how to do it.
- Open Device Manager. You can get this done using the Win + X key combination. In the menu that appears, select ‘Device Manager’. You can also use the devmgmt.msc command in the “Run” window, which you can invoke by the Win + R key combination.
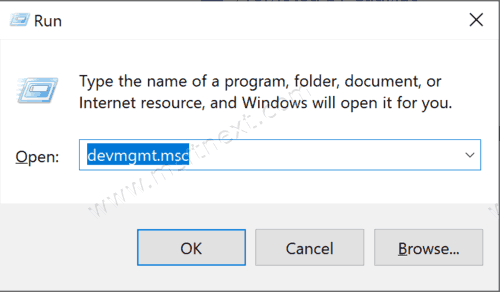
- From the top menu, select View> Show Hidden Devices.
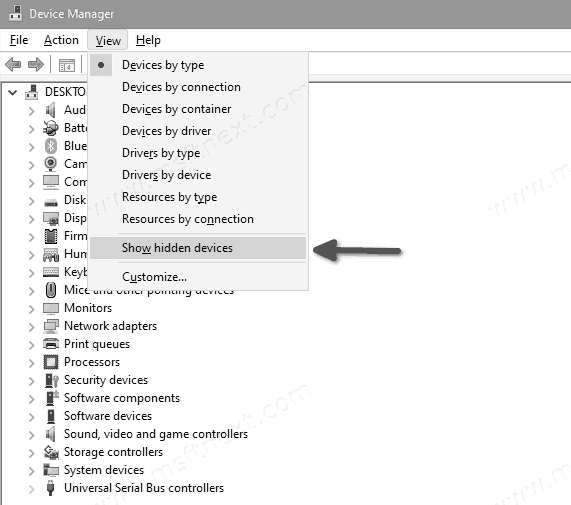
- Device Manager will immediately display all hidden devices, if any. To hide them back, simply uncheck the box next to View> Show Hidden Devices.
By the way, you can activate the visibility of hidden devices in Device Manager in another, less obvious way. To do this, press the following buttons in order: Win + X, then M, then Alt + V, then W. In essence, this key combination repeats all the actions that you just performed with the mouse, but in case of hotkeys everything will happen much faster.
Device Manager now displays hidden devices and ready for action.
