You can create multiple folders at once in Windows 10. This post will show you how it can be done with ease.
To quickly create a set of folders in Windows 10, you can use the standard Ctrl + Shift + N combination, and this is what most users do. The disadvantage of this method is that you still have to name each folder, so you won’t save your time and efforts. Isn’t there a faster way to create folders? Of course it exists, and even more that just one.
The first method is as simple and effective as the old, and it is that old that many have not heard about it.
It involves the classic command line, which can be called directly in the current location of Explorer by entering the short command cmd in the File Explorer address bar and pressing enter.
Create Multiple Folders at Once in Windows 10
- Open File Explorer.
- Go to the destination folder location, e.g. This PC\Documents.
- Type
cmdinto the address bar and hitEnter. - In the command prompt that opens, type
mdand then enter the folder names separated by a space. For example,md folder1 folder2 folder3 folder4.
- When you’re done with typing the names, hit Enter. The folders will be instantly created.
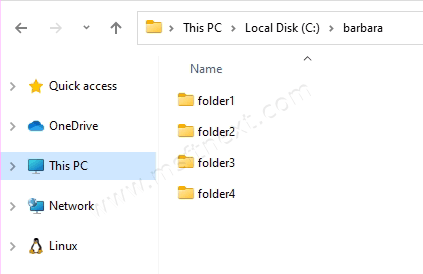
Hint: If the directory name consists of two or more words separated by a space, then such name must be enclosed in double quotes.
Creating multiple folders in one go is also supported by the PowerShell console, but the command for this is longer and complicated.
You will quickly realize that typing such a lengthy construction every time can hardly be called convenient, unless you create a PS1 file (script) if you often creates a bunch of folders.
Create multiple folders in one go using PowerShell
- Open PowerShell using one of these methods.
- Type the following command:
"Folder name 1", "Folder name 2", "Folder name 3"|% {New-Item -Name "$_" -ItemType "Directory"}. - Replace “Folder name XX” with the folder names you want to create.
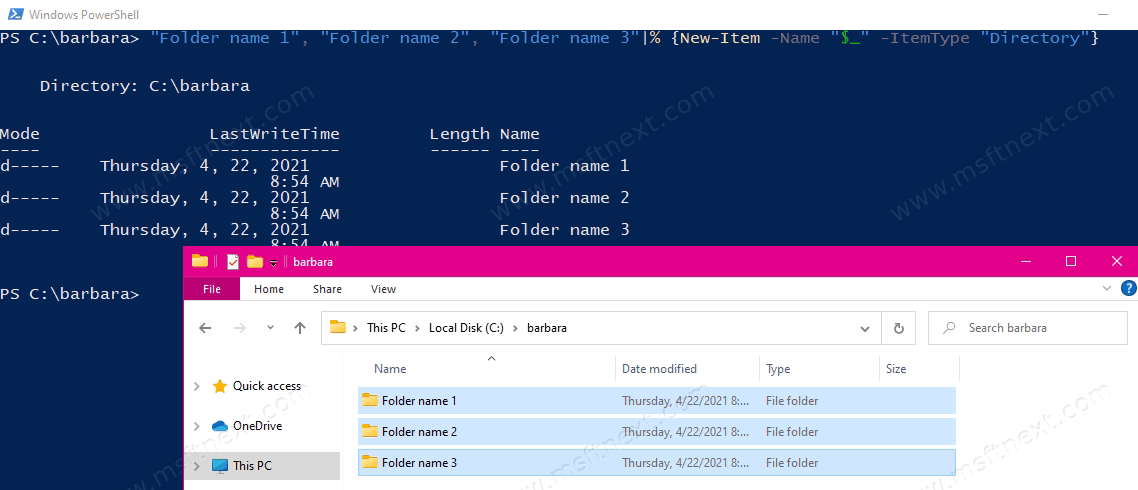
- One more command you may like is
1..3 | ForEach {md "folder$_"}. It will create folder1, folder2 and folder3 in one go. Just change the number of folders in1..3and the folder name to match your needs.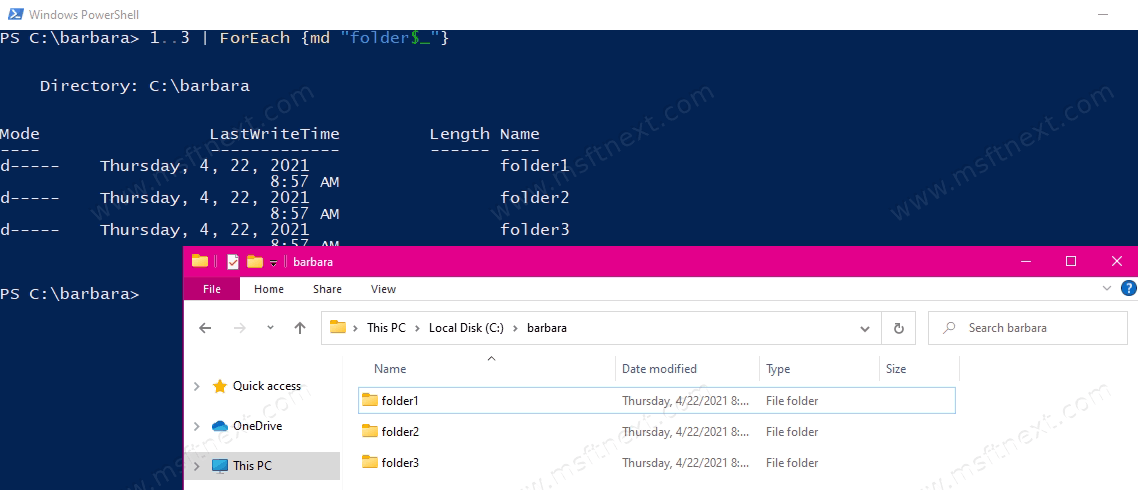
Quickly create folders with Text 2 Folders
Those who are fine with third-party software can use a small portable utility called Text 2 Folders, which is a nice choice for our purpose.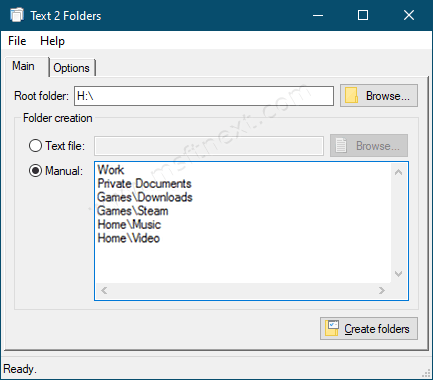
Run the program, specify the target directory or volume, enable the “Manual” option, and enter the names of the directories to be created in the text area.
