You can now disable content adaptive brightness control on your display thanks to changes Microsoft made to displays settings in Windows 10. This tutorial will guide you how to get done this task.
Adaptive Content Brightness Control CABC is a feature that extends battery life
by adjusting the contrast and brightness of the display depending on the content shown on the display. While it can help with battery life, this feature can cause distracting changes in brightness that also degrade image quality when you need to display content with accurate colors.
How does CABC work
Content Adaptive Brightness Control dynamically changes your screen’s brightness and contrast. It extends existing screen brightness controls such as manual adjustment or adaptive brightness based on lighting conditions (automatic brightness). What sets Content Adaptive Brightness Control apart from the latter is that CABC changes the brightness of the screen based on the current content. For example, your computer might dim the screen when you are using a bright application, such as a word processor.
If your computer screen randomly dims or rises in brightness, changes contrast, and experiences what appears to be graphical issues, it could be the result of CABC.
Starting with Build 21354 (Dev Channel) and later, Windows 10 includes a new option in the Settings app to disable CABC to ensure that the display quality does not change even when the device is not plugged in.
This tutorial will show you how to disable or re-enable the Adaptive Content Brightness feature in Windows 10 (build 21354 or higher).
How to Disable Content Adaptive Brightness Control
- Open Settings.
- Click on System.
- Now, click on Display.
- Find the Brightness and color section.
- Under the Brightness and color section, disable the Automatically adjust contrast based on the display content to help improve battery option.
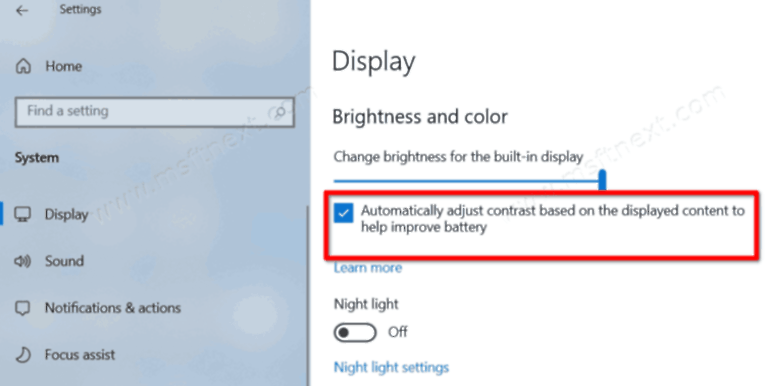
After completing these steps, the display brightness will no longer be changed depending on the color of the running apps in Windows 10 on a laptop or tablet.
To enable CABC on Windows 10, follow these instruction.
How to enable CABC on Windows 10
- Open Settings, e.g. press the Win + I keys.
- Click on System.
- Click on Display.
- Find the Brightness and color section.
- Under the Brightness and color section, turn on/check the Automatically adjust contrast based on the display content to help improve battery option.
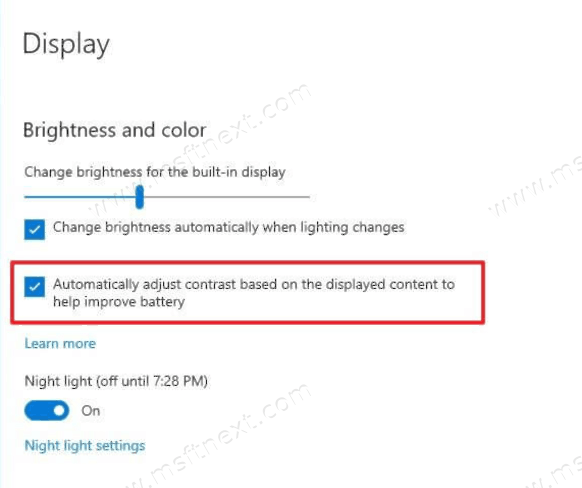
If the reviewed parameter is not available in Settings, then the video card does not support this feature. You also must have a Windows version that includes this feature. Content adaptive brightness control is available starting with Build 21354 and later.
