You may want to disable Snap Layouts for the Maximize button in Windows 11. When you hover over the maximize button of a window, it will show a pop-up. It will have 4 or 6 layouts to arrange windows on the screen.
Microsoft has introduced the Snap Assist feature, or “Snap Windows“, in Windows 7. Users has received it with enthusiasm almost immediately. It allows you to use your workspace more efficiently by attaching windows to the sides and corners of the screen. At the same time, they are automatically scaled, so that windows attached to the left and right borders of the screen divide the screen into exactly two parts. Microsoft has improved this feature in Windows 10.
Now in Windows 11, you can dock windows not only to the right and left. It will also use all the edges of the screen, dividing the latter into symmetrical four parts.
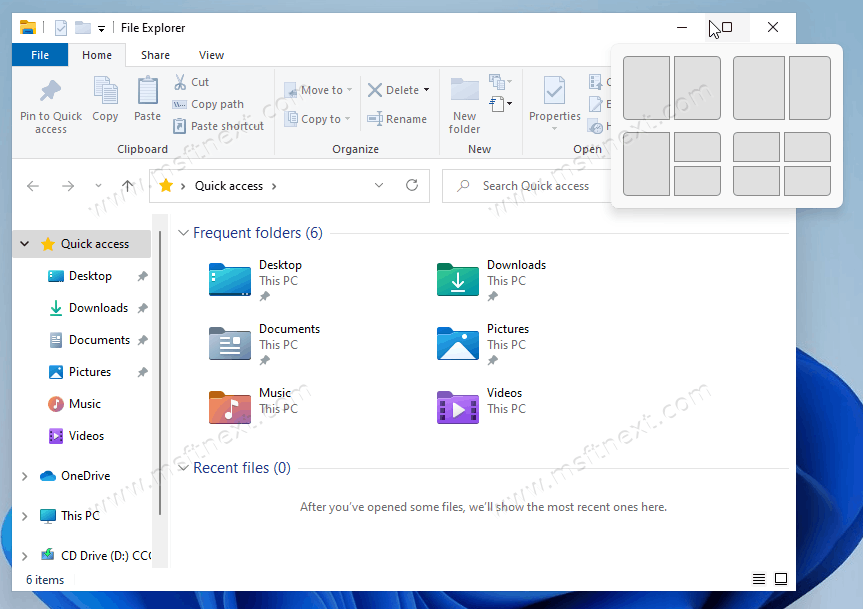
The Snap Assist is now available from the standard window management option. Now, when you hover the mouse cursor over the window maximize button, it will show a small panel with a set of window layouts. Alternatively, you can press Win + Z to show them.
Available Snap Layouts
If your display supports high resolution, there will be six layouts, if the resolution is low, there will be four layouts.
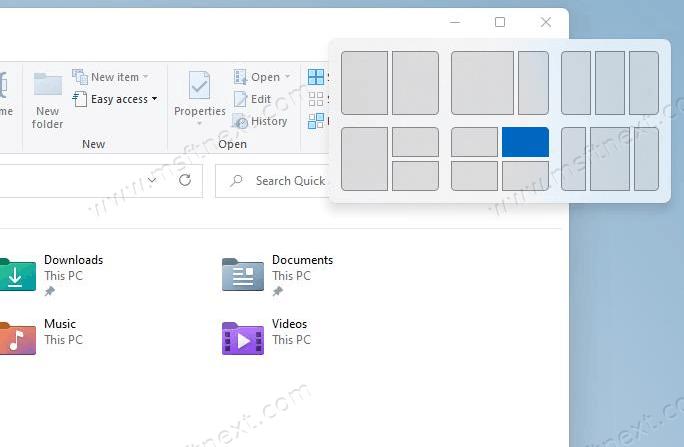
- First layout – will position two windows on the left and right, dividing the screen equally.
- The second layout – two windows are located on the left and right, but with a ratio of 66.6% to 33.3%.
- The third layout – will place three windows from left to right, dividing the workspace equally.
- The fourth layout – one window attached to the right or left border occupies half of the screen, the second half is divided by two vertical windows.
- Fifth layout – the workspace is divided into four parts, windows are located at the edges of the screen.
- Sixth layout – three windows are arranged horizontally, with the middle window larger than the windows to the right and left of it.
You can configure the behavior of the new function or disable it in the settings, in the System -> Multitasking section. Follow the steps provided in this tutorial.
Disable Snap Layouts for Maximize Button in Windows 11
- Open the Settings app (Win + I).
- Click on System -> Multitasking section.
- Uncheck Show snap layouts when I hover over a window’s maximize button to disable the layout pop-up.
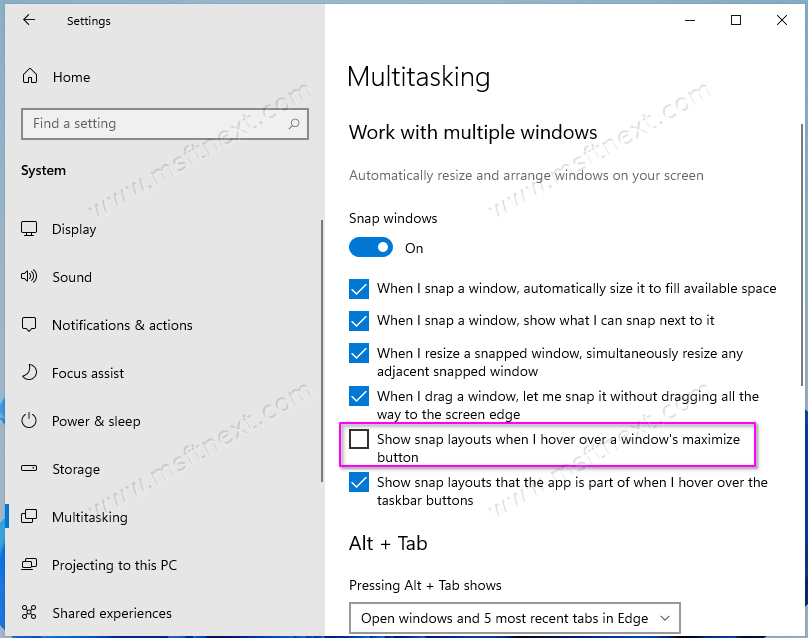
- You can now close the Settings app.
This will instantly disable the snap suggestion. To re-enable it later, open the Multitasking section on the System page, and check the Show snap layouts… option again.
The list of Window Snap control options also includes automatic window resizing on click, automatic resizing of any adjacent anchored window when changing the parameters of another anchored window, changing window shape with one click, without dragging it with the left mouse button pressed to the border of the screen.
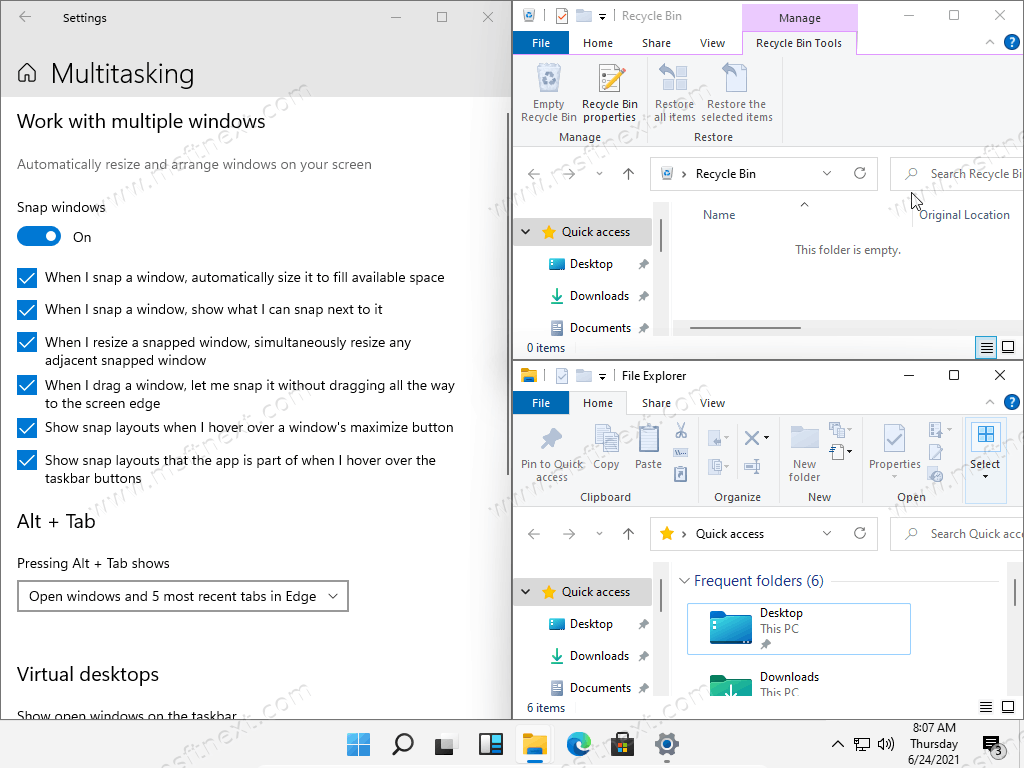
The enhanced Snap Assist feature reminds of the FanzyZones utility in the Microsoft PowerToys toolkit. It also uses a similar principle to divide the workspace into zones where the user can place windows.
Users who interested in automating the configuration of Snap Layouts, may find it useful to learn about the Registry tweak that enables or disables the Snap Layout.
Disable Snap Layouts Pop-up in the Registry
- Open the Registry Editor app; enter
regedit.exeinto the Run dialog (Win + R). - Navigate to the
HKEY_CURRENT_USER\Software\Microsoft\Windows\CurrentVersion\Explorer\Advancedpath. - Change the EnableSnapAssistFlyout value to 0. If this value is missing, create a new 32-bit DWORD of the same name.
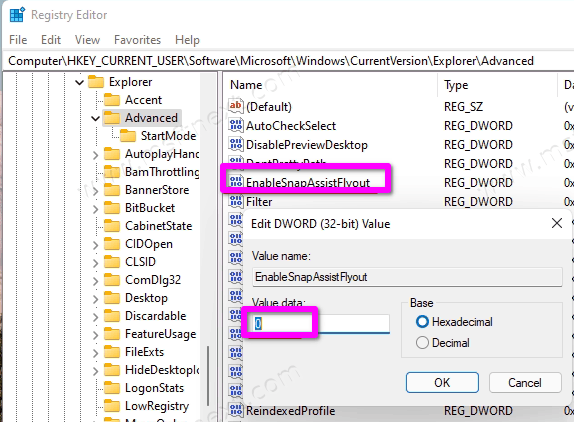
- Note that a value data of 1 will keep it enabled.
Now you know all the ways to disable Snap Layouts for the Maximize Button in Windows 11.
