This guide will show you how to reset taskbar corner overflow icons in Windows 11. The taskbar corner overflow is an area in the taskbar where the OS can move the system tray icons.
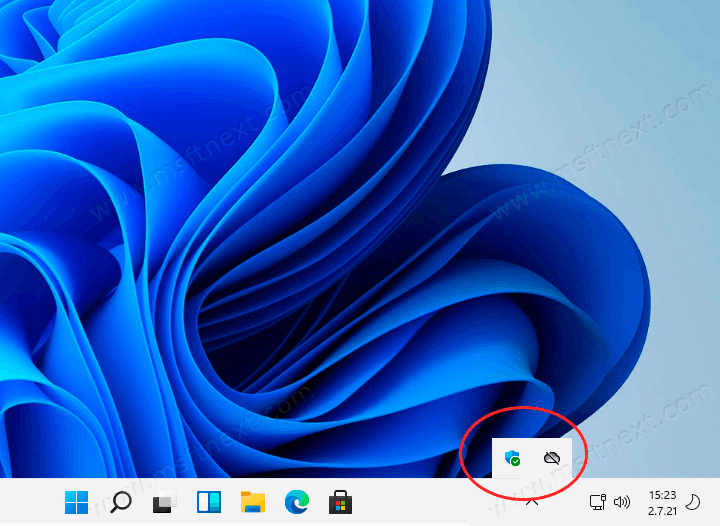
This overflow area is a miniature window that appears when you click on an up arrow button in the system tray. Due to a crash or bug in Explorer, the content of the overflow area may not display correctly. For example, it may contain icons for applications that are not running.
The same issue in some cases leads to incorrect display of application icons in the Personalization -> Taskbar section of the Settings app.
The icons in this area may appear blank or garbled, or there may be icons for programs that were running but now terminate, yet still appear like ghosts. The cause of the problem is usually associated with a corrupted icon cache, and in order to fix it, the system tray icon cache must be reset using a simple registry tweak.
Before proceeding, save all your work, as you’ll have to restart Explorer. This will force close all open File Explorer windows, desktop, and the taskbar.
Reset Windows 11 taskbar corner overflow icons
- Open the registry editor with the
regeditcommand in the Run dialog (⊞ Win + R). - Expand open the left pane to the key
HKCU\Software\Classes\Local Settings\Software\Microsoft\Windows\CurrentVersion\TrayNotify. - Open Windows Terminal and issue the command
taskkill /F /IM explorer.exe.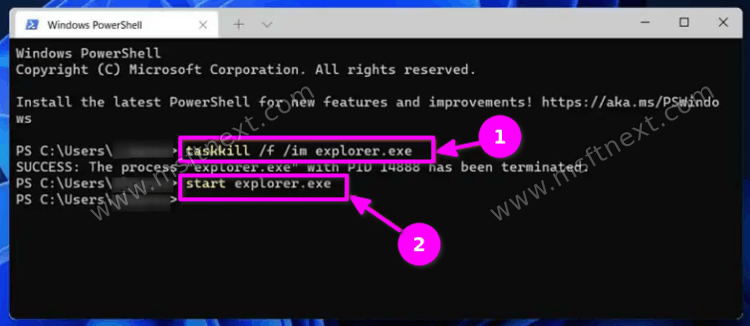
- In the registry, now delete two binary parameters IconStreams and PastIconStreams.
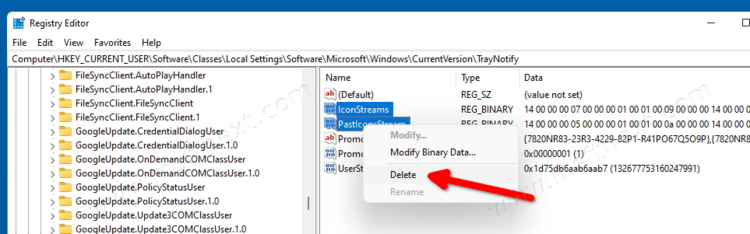
- Return to Windows Terminal and type
start explorer.exeto restore the taskbar and Desktop.
This will reset the icon cache for the system tray, and Reset taskbar corner overflow icons in Windows 11.
Tip: If you accidentally close the Windows Terminal app after killing the explorer.exe process, don’t worry. You can relaunch Explorer from the Task Manager.
Press Ctrl + Alt + Del on the keyboard, and select Task Manager to open the app.
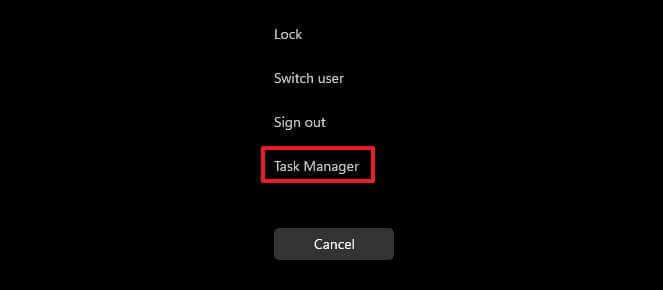
From its menu, select File -> Run new task. Type explorer and press ↵ Enter to run it.
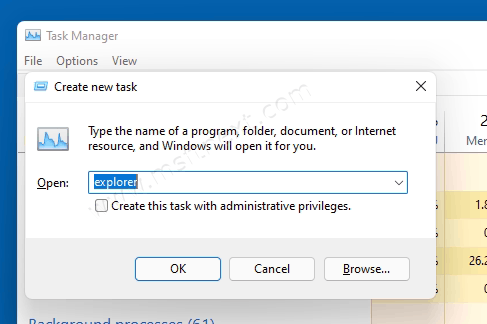
This way you will restore your desktop and Taskbar.
