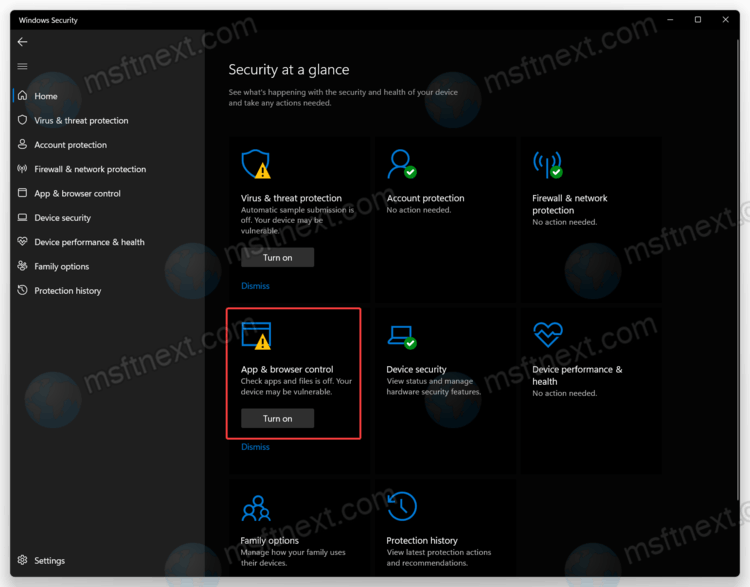Our today’s topic is a set of methods that you can use to disable Windows SmartScreen on Windows 11. Windows 11 has many security mechanisms and tools to guard your computer against malware, unwanted apps, adware, and other nasty annoyances. They are all part of the Windows Security app, which is also known as Microsoft Defender. For most users, Windows Security is more than enough to keep their systems safe and sound. Still, sometimes, Windows Security may be a bit too annoying with precautions. Windows SmartScreen is one of such potential annoyances. Let’s review how to turn off Windows SmartScreen in Windows 11.
What is Windows SmartScreen?
Windows SmartScreen is a technology that scans your files and apps for potential matches with malware databases. Windows is constantly analyzing your system and warns you if it finds, again, potentially harmful pieces of software. Besides scanning your computer, Windows SmartScreen guards your browser by preventing you from downloading potentially malicious files and programs.
While the idea behind Windows SmartScreen is good, there are two primary issues with it. First, Windows SmartScreen often generates false positives in the case of seldom used apps or files. If the system cannot find any information about the program you try to run, it will prevent it from opening by default, thinking it is better safe than sorry. Once that happens, any attempt to open a program will end up with the following message:
Windows protected your PC by preventing this potentially malicious app from running.
The second problem with Windows SmartScreen is privacy related. Not everyone is happy with Microsoft scanning your computer and knowing what apps and files you are using.
Disable Windows SmartScreen on Windows 11
There is no need to permanently disable Windows SmartScreen if you want to run a rare program once or twice. In such a case, you can simply override the message and force Windows to open the app you need. Click “More Info,” then click Run Anyway. The same idea applies to when Windows says it can’t reach Windows SmartScreen right now.
If Windows SmartScreen frequently bothers you with its annoying messages, here is how to disable it.
Warning: Disable Windows SmartScreen in Windows 11 only if you fully trust the app provider and are 100% sure the file or app is not harmful. Remember that it is you who is responsible for your machine and the data on it.
Disable Windows SmartScreen on Windows 11 with Windows Security app
- Open the Start menu and click the “All Apps” button.
- In the list of apps, find Windows Security and open it. You can also use Windows Search or the app’s icon in the notification area.
-
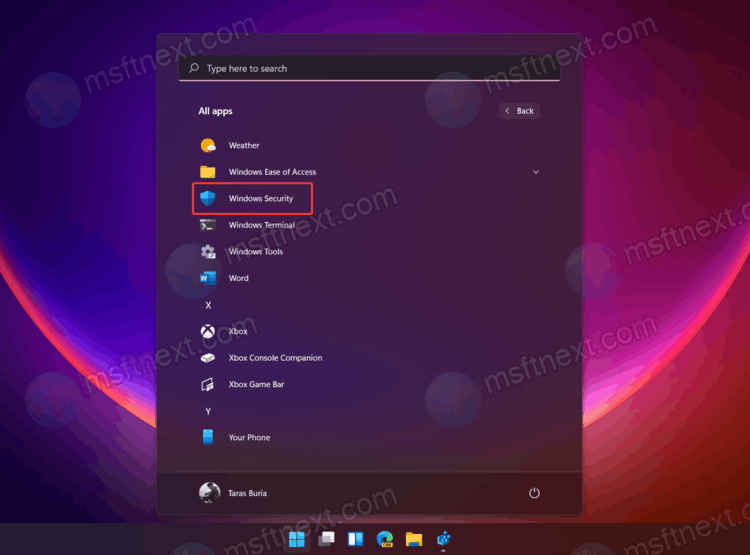 Once in Windows Security, open the App & browser control tab.
Once in Windows Security, open the App & browser control tab. - Click the Reputation-based protection settings button.
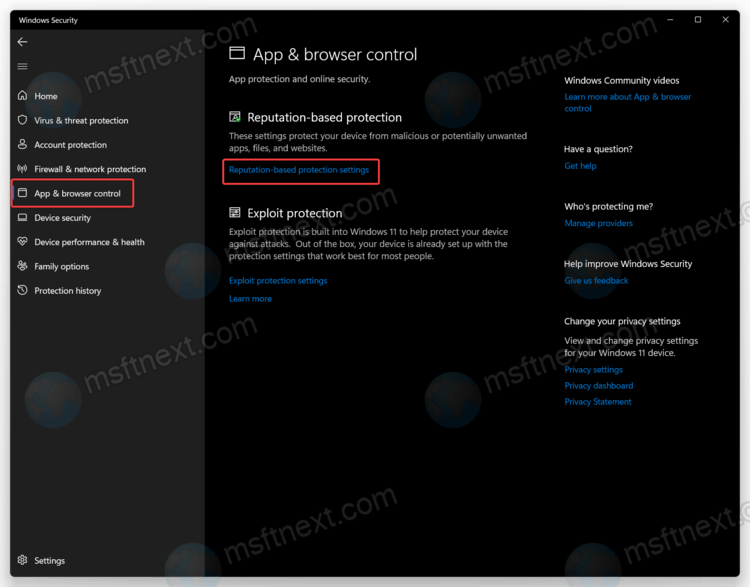
- Disable the following toggles: Check apps and files, Potentially unwanted app blocking, and SmartScreen for Microsoft Store apps.
- Windows User Account Control will ask for your permission to disable Windows SmartScreen. Press Yes when prompted.
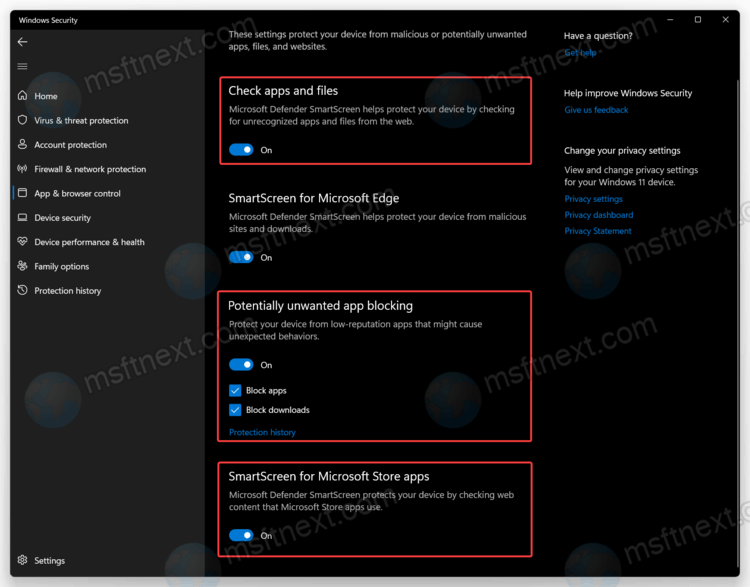
Disable Windows SmartScreen on Windows 11 using Registry Editor
Although the first method is more convenient and user-friendly, you can disable Windows SmartScreen in Windows 11 using Registry Editor.
- Press Win + R and enter regedit to launch Windows Registry Editor. You can also use other methods, such as Windows Search.
- Go to Computer\HKEY_LOCAL_MACHINE\SOFTWARE\Microsoft\Windows\CurrentVersion\Explorer.
- On the right side of the window, find the SmartScreenEnabled value and double-click it to open.
- Set the value data to Off.
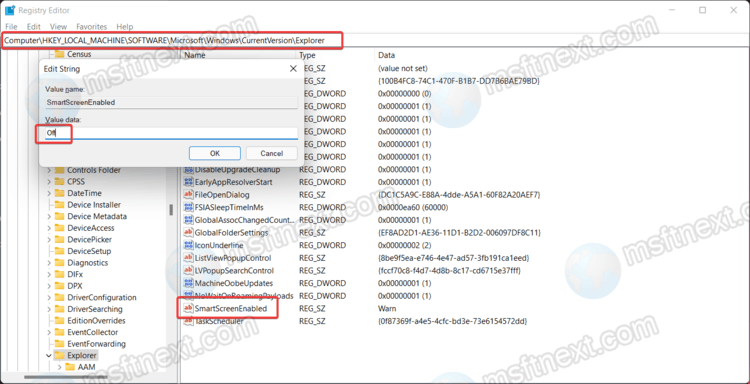
Ready-for-use registry files.
Here are ready-for-use registry files that allow you to disable Windows SmartScreen with a single click.
- Download files in a ZIP archive and unpack wherever convenient for you.
- Open the Disable SmartScreen in Windows 11.reg file and confirm changes.
- To restore default values and enable SmartScreen in Windows 11, open the Enable SmartScreen in Windows 11.reg
Disable SmartScreen for Microsoft Edge
Windows allows managing SmartScreen separately for the operating system and the Edge browser. If you want, you can disable Windows SmartScreen just for Microsoft Edge. Here is how to do that:
- Open the Windows Security app using the search or the list of all apps in the Start menu.
- Go to the App & browser control section, then click the Reputation-based protection settings button.
- Toggle-off SmartScreen for Microsoft Edge. That will disable built-in security measures that keep you off potentially harmful websites and downloads.
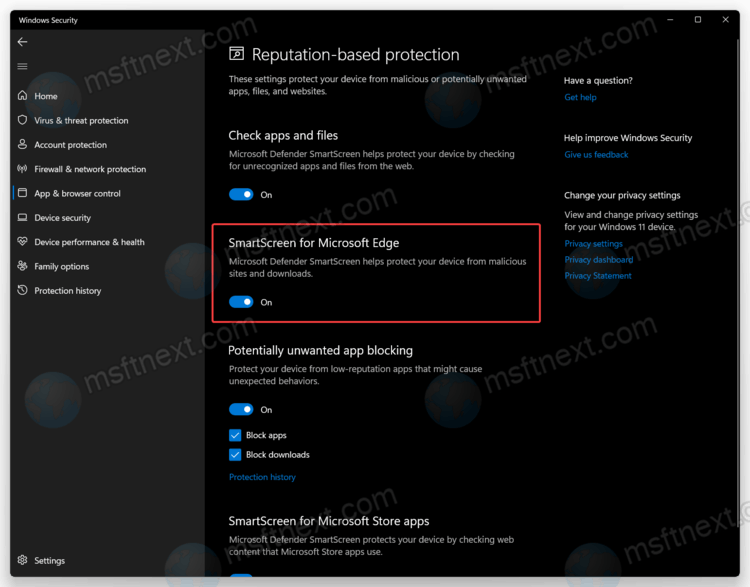
Disable SmartScreen in Microsoft Edge using Registry Editor
- Launch Windows Registry Editor using the Win + Rshortcut and the regedit
- Go to the following address:
Computer\HKEY_CURRENT_USER\Software\Microsoft\Edge\SmartScreenEnabled. - On the right side of the window, double-click the (Default)value and change its value data from 1 to 0.
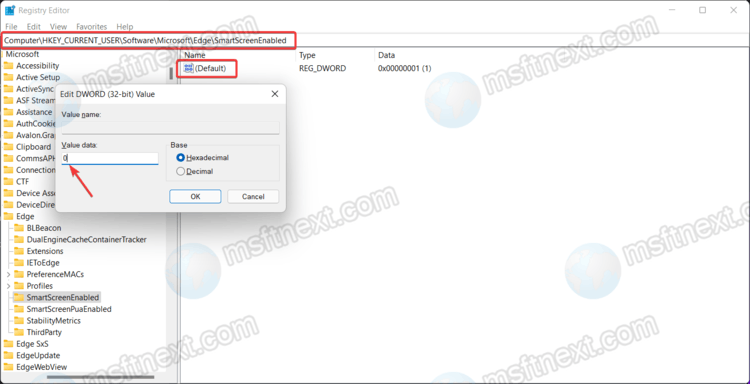
- Click Ok to save changes.
Ready-for-use registry files.
You can apply the described above changes in Windows Registry using prebuilt reg-files. They allow disabling Windows SmartScreen in Microsoft Edge with a single click.
- Download reg-files in a ZIP archive using this link:Disable SmartScreen In Edge Reg Files
- Unpack files wherever convenient.
- Open the Disable SmartScreen in Microsoft Edge.reg file and confirm changes.
- If you need to re-enable SmartScreen in Microsoft Edge, open the Turn on SmartScreen in Microsoft Edge.reg
That is how you disable SmartScreen in Windows 11 and Microsoft Edge.
Re-Enable Windows SmartScreen
To turn Windows SmartScreen back on in Windows 11, you can repeat all the steps above and toggle on all the options you have previously disabled. Also, ready-for-use registry files let you enable Windows SmartScreen with a single click. Finally, you can restore Windows SmartScreen from the home screen of the Windows Security app.
- Open the Windows Security app.
- On the Home tab, where the app shows security at a glance, find the App & browser control You will notice a yellow exclamation point indicating potential security risks due to disabled SmartScreen.
- Click Turn On. Select Yes on the UAC prompt, and after that, Windows 11 will enable SmartScreen automatically.