With a simple Registry tweak you can disable the Show more options context menu and always show the full right-click menus in Windows 11. By default, Windows 11 displays a compact modern context menu with Show more options (Shift+F10) item as the last command. You have to click it to see the rest of entries.
In the Windows 11 operating system, Microsoft updated File Explorer in some drastic way. The built-in file management tool lost the ribbon toolbar with tabs. Instead, it now has a few tiny icons.
Another significant change is the look of the right-click menu in File Explorer. Instead of the full menu, where you can find most third-party program shortcuts, you will see a modern compact menu. It comes with just a few items by default. The classic context menu only appears when you click the show more options link.
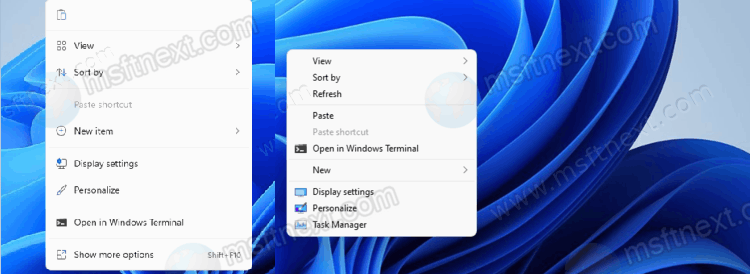
If you like, you can disable the modern Show more options context menu to always see the full context menu when you right click on a file or folder.
How to Disable Show More Options Context Menu in Windows 11
- Open Windows Terminal in and select PowerShell or Command Prompt profile
- Now, copy-paste the following command into the Windows Terminal and press the Enter key:
reg.exe add "HKCU\Software\Classes\CLSID\{86ca1aa0-34aa-4e8b-a509-50c905bae2a2}\InprocServer32" /f /ve.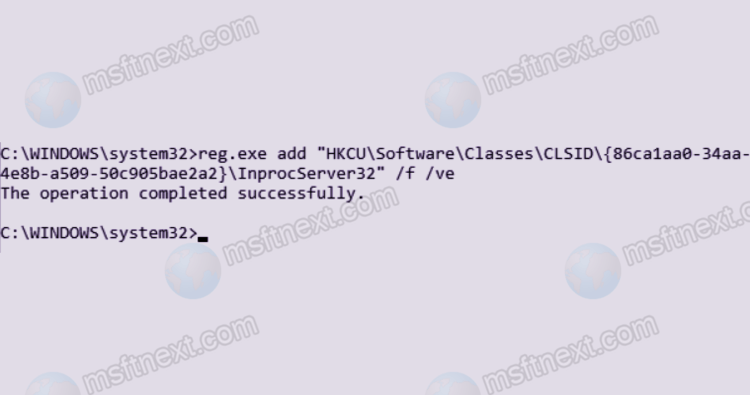
- Once you see ‘The operation completed successfully’, restart the Explorer shell.
Enjoy the classic context menus on Windows 11.
In order to restore the new menus back follow the below mentioned steps.
- Press ⊞ Win + X on the keyboard and select Windows Terminal from the menu.
- Copy and paste the following command:
reg.exe delete "HKCU\Software\Classes\CLSID\{86ca1aa0-34aa-4e8b-a509-50c905bae2a2}" /f. - Press ↵ Enter to run the command.
- Restart the Explorer app.
- Press ⊞ Win + r and run
regeditcommand to open Registry Editor. - In the left panel of the app, expand open to the following folder.
HKEY_CURRENT_USER\Software\Classes\CLSID. - Create a new registry sub-key named {86ca1aa0-34aa-4e8b-a509-50c905bae2a2} under CLSID.
- Now, move to the right panel and look for the default string value. Double click on the string value to modify it.
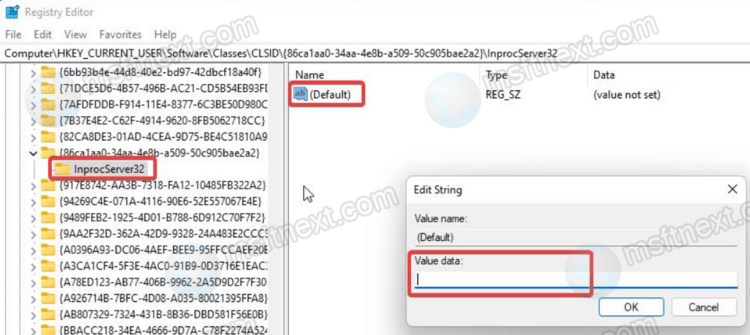
- Click OK without entering anything to set its value data to the empty string.
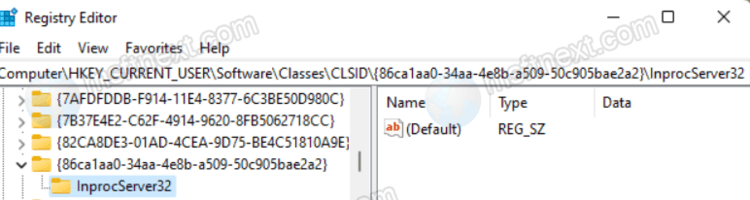
- Restart the explorer shell. Now you’ll see the old classic right click context menu.
Windows 11 will now have the Windows 10-like right-click menus everywhere.
To undo the change reviewed in this part of the tutorial, just open the Registry editor to the Computer\HKEY_CURRENT_USER\Software\Classes\CLSID key and delete the {86ca1aa0-34aa-4e8b-a509-50c905bae2a2} subkey.
This will bring the back the new modern Windows 11 context menu back.
Using a third-party app
Download Winaero tweaker from its home page. Winaero tweaker is a new project from from Winaero, which is a multi-tool for Windows 11 and older OS versions. Besides features available in standalone apps released by Winaero, it ships new tweaks and options for different Windows version. This app supports Win 7, Win 8, Win 8.1, Win 10, and Win 11.
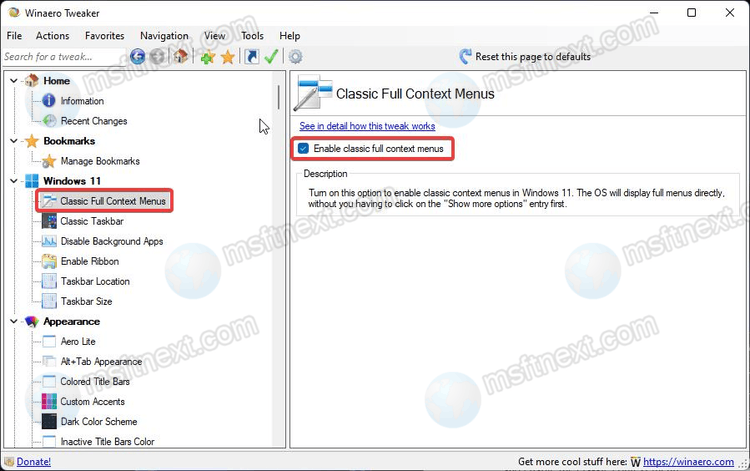
Extract the Zip file and install the Winaero tweaker app.
In the left panel, find Windows 11, and then Classic Full Context Menus under it. On the right side enable the Enable Classic full context menus option.
You’ll be prompted to restart Explorer, so confirm the action. This will enable the classic full context menus in Windows 11.
You can later disable the menus by opening the same tool and unchecking the option. This is one of the fastest and easiest methods.
