The system clock displayed in the Windows 11 tray has the capability to show not just hours and minutes, but also seconds. This functionality existed in previous versions of the operating system. However, in the graphical interface of some Windows 10 and Windows 11 versions, there is no readily available option to add seconds to the clock display. If you find no option in the Settings app to show seconds in the system clock, you can either make changes in the registry or go with third-party apps like ElevenClock.
Enable the display of seconds in the taskbar clock
- Open Settings with the ⊞ Win + I keys or by clicking the gear icon in the Start menu.
- On the left side, click on Personalization, and select the Tasbkar button on the right.
- On the next page, expand the Taskbar behaviors section.
- Now place a checkmark for the Show seconds in system tray clock option.
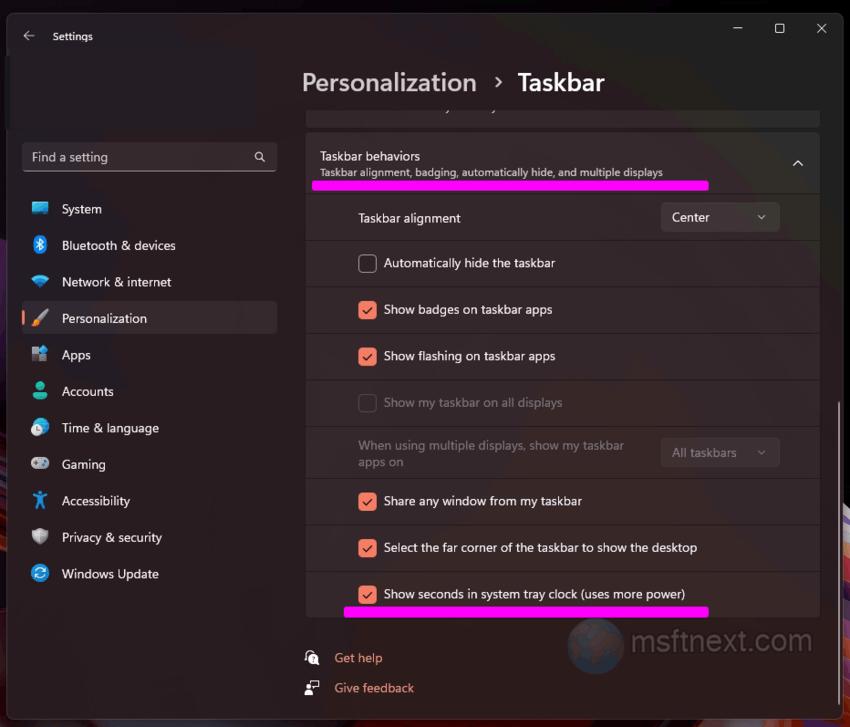
enable seconds for taskbar clock
This will make the taskbar show the seconds instantly.

Microsoft also warns the seconds in the taskbar will make Windows consume more power which mainly affects laptops, tablets and convertibles. For desktops and workstations this setting has no side effects.
Enable seconds for system tray clock in Registry
Open the Registry editor with the regedit command, go to:
HKCU\SOFTWARE\Microsoft\Windows\CurrentVersion\Explorer\Advanced
Create a new DWORD 32-bit value in the right column.
Name the parameter ShowSecondsInSystemClock and set its value to 1.
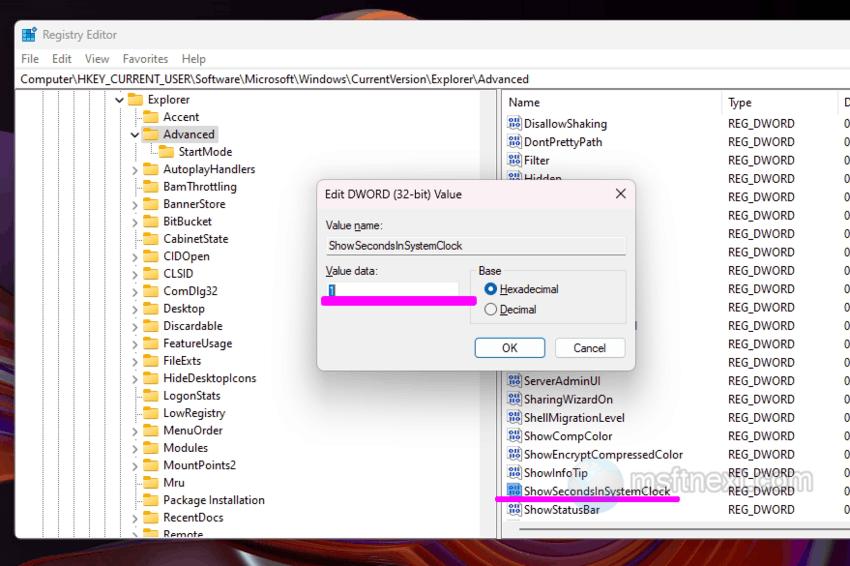
In Windows 11, the updated settings should take effect right away. However, if they don’t, you can try restarting File Explorer or signing out and signing back into your account.
To revert to the original settings, you can either delete the created parameter or change its value back to 0.
ElevenClock
If you wish to not only add seconds but also customize the appearance of the system clock in Windows 11, you can use the free ElevenClock app. You can download it from the developer’s page at github.com/martinet101/ElevenClock/releases.
Unlike the registry tweak method, this program does not alter the original look of the system clock but provides its own version.
Once you have installed and launched the application, click “Next” and scroll through the settings to the section “Let’s talk: Format“.
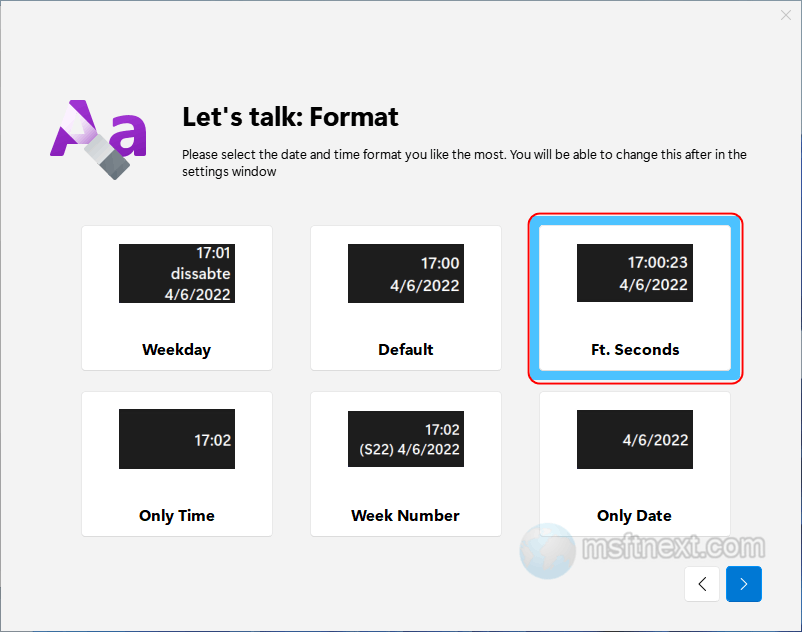
Select a desired datetime format with seconds, press Forward, and choose a color scheme that you like.
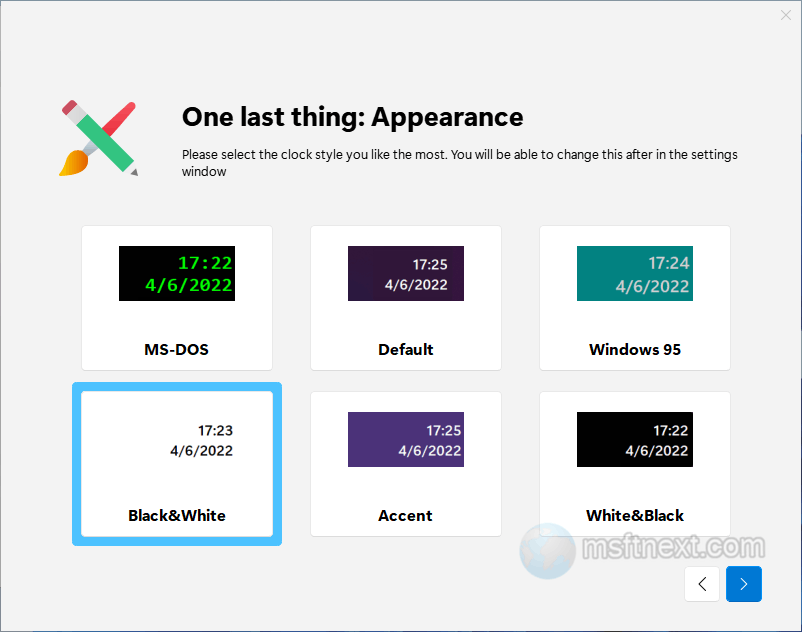
You can already stop here if the panel displaying the ElevenClock clock did not exceed the size of the taskbar and completely cover the system clock.
If not, on the final page of the setup wizard, click on the “Open” button located within the “Customize ElevenClock even more” section. This will direct you to the application settings, where you can make further adjustments to ensure the clock panel fits appropriately on your taskbar.
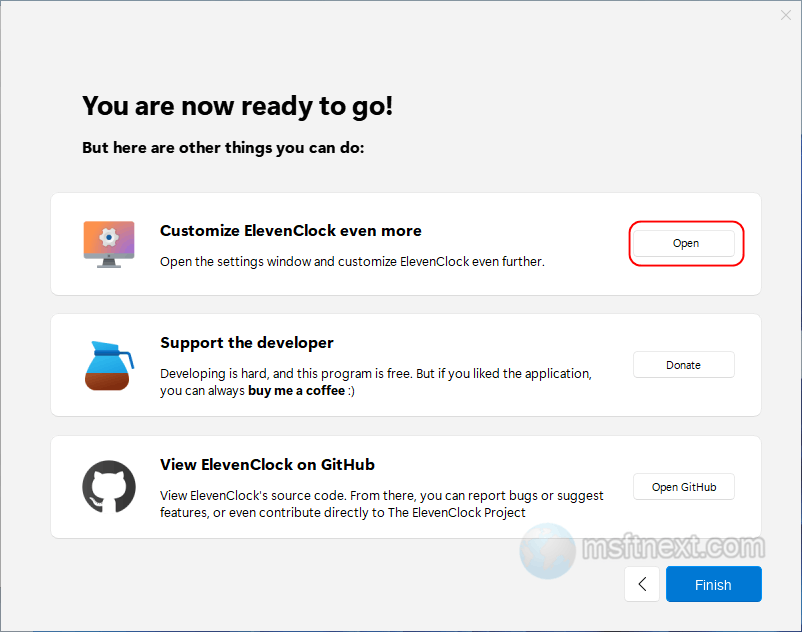
Additionally, it’s worth noting that ElevenClock offers a wide range of customization options. You can customize various aspects such as font size, color, and even the coordinates of the clock bar. This allows you to personalize the appearance of the system clock according to your preferences.
