The Windows operating system includes a small utility application that allows you to zoom in on the screen on the fly without changing the basic resolution settings. This application is called “Magnifier“. It opens with the magnify.exe command. You can also launch it from the Start menu or Windows search.
When you launch the Magnifier tool and press the Plus button or the key combination ⊞ Win + + , the screen is scaled in 100% increments. However, users may experience issues with cursor detection while using applications in full screen mode. To avoid such issues, you can enable automatic centering of the mouse cursor when using Magnifier.
Keep Magnifier Cursor in Screen Center with Settings
There is an option in the Windows Settings app that enables centering of the mouse cursor when using the “Magnifier”.
To keep the Magnifier cursor in the screen center, do the following.
- Open the Settings app with the icon in the Start, or by pressing ⊞ Win + I .
- Go to the section “Accessibility” > “Magnifier“.
- Scroll down the right side and click the View button*.
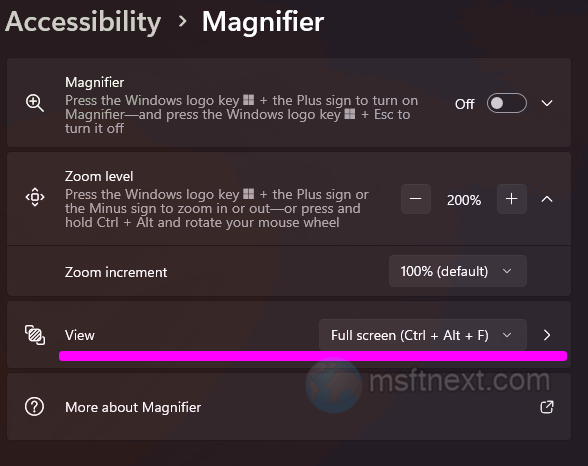
- Find the setting “Keep the mouse pointer” and select the “Center of the screen” option from the drop-down menu.
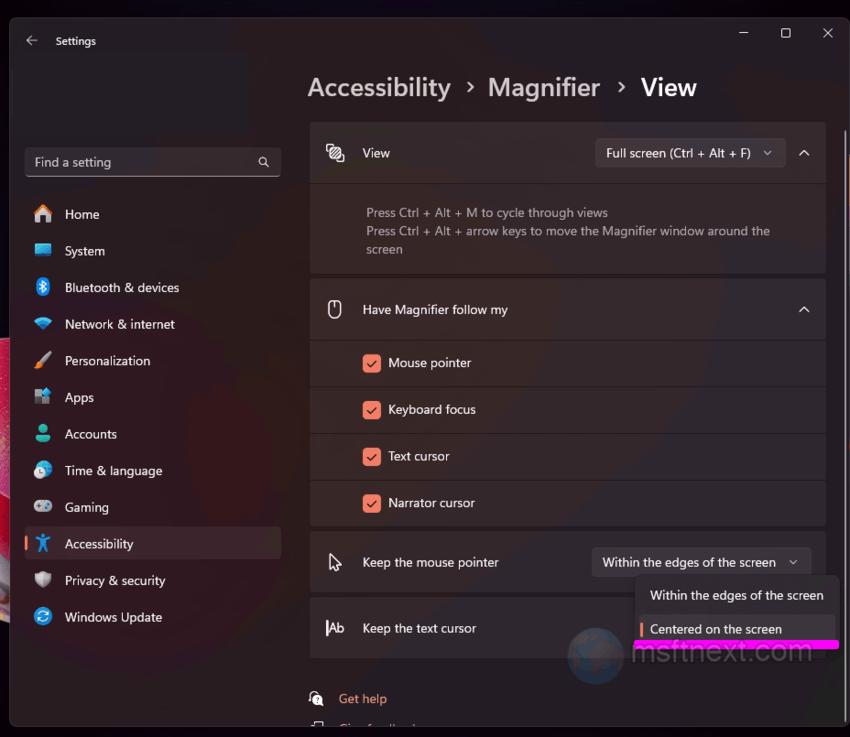
*Note: On Windows 10 the drop-down menu available directly, you don’t need to click the View button. The button is only exists on Windows 11.
Registry Tweak
You can enable cursor centering directly through the registry. But use this alternative method if [for some reason] the option is not available in “Settings” .
To get that done, open the registry editor with the regedit command, and go to the HKCU\SOFTWARE\Microsoft\ScreenMagnifier section. On the right, find the FullScreenTrackingMode value and change its data from 0 to 1 .
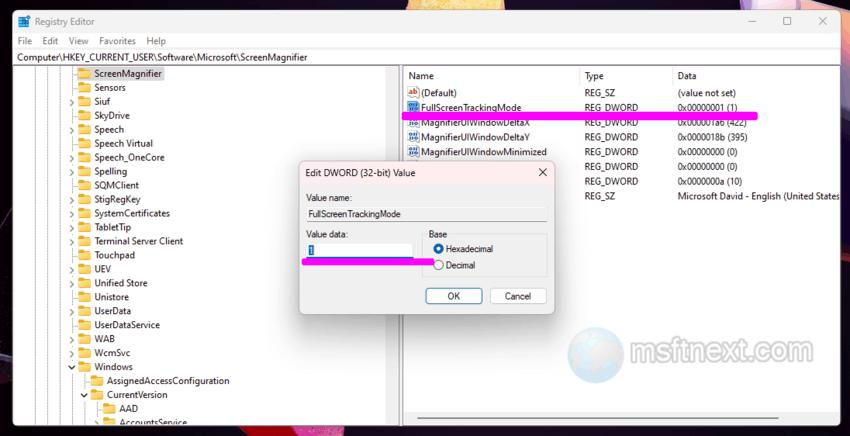
A value data of 1 enables the cursor to be centered, while the default value of 0 makes the cursor snap to the edges of the screen.
The settings should take effect immediately after applying the tweak. But if this does not happen, restart your computer or re-login to your account.
