For better safety and security the user can protect saved passwords in Microsoft Edge with Windows credentials for their account.
The Microsoft Edge browser can securely store passwords in a local profile or in a Microsoft account for syncing across devices. This way you don’t have to remember all passwords or use one password across all accounts.
Storing passwords in Edge is generally a great and reliable practice, with perhaps only one drawback. If several people have access to the computer, these people can automatically log into your accounts, the passwords for which are stored in the browser. To help keep users safe from these kinds of scenarios, Microsoft has added a feature to Edge that further protects your passwords.
Read this tutorial for details on how to enable and use it.
Additional protection for password auto-complete in Microsoft Edge
The essence of this function is extremely simple: before automatically filling in the login and password on a site, the Edge browser will ask you to verify your identity using a PIN code, account password, or using a biometric verification (fingerprint or face check).
By default, Edge does not prompt the user for autocomplete validation, but if you need an extra layer of protection, you can enable autocomplete validation as follows.
Protect saved passwords in Microsoft Edge with Windows credentials
- Open Microsoft Edge browser and click on your profile icon in the upper right corner. Select Profile Settings.
- Go to the Passwords section. By the way, you can get to this section in almost one click using the
edge://passwordsURL. - Find the Sign in section and select With device password. When enabled, Edge will prompt for a password from the account when it tries to auto-complete a saved password.
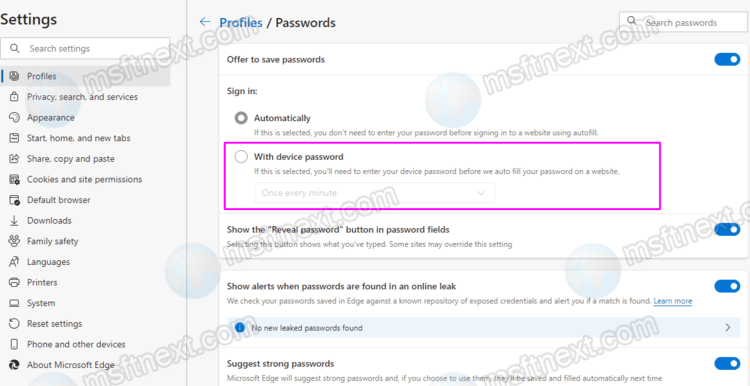
- Enter your user name and password for confirmation.
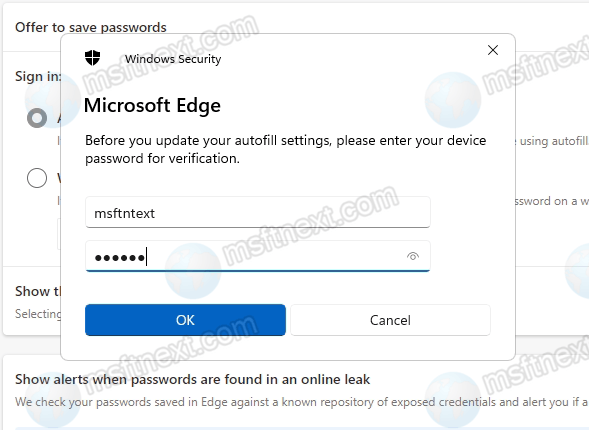
- You can also choose how often Microsoft Edge prompts you for a password (every session, every minute, or always). To do this, select one of the items in the drop-down menu.
Now the browser will not be able to automatically use your saved passwords without additional verification.

After you do all of that, how do you prevent someone ELSE from viewing your saved passwords on Edge browser? All they have to do is go to settings and they can see them! Is there a way to password protect “Settings” itself?
I was able to answer my own question – nevermind 🙂