You may want to remove the “System requirements not met” message from the Windows 11 Desktop and Settings app. In the near future, Microsoft will add hardware non-compliance notices to all devices with Windows 11 installed on unsupported PCs.
In the latest Windows 11 Insider builds, some users have noticed a new desktop watermark message about the OS installed on an unsupported device. Windows shows the “System requirements not met” text next to the build number information.
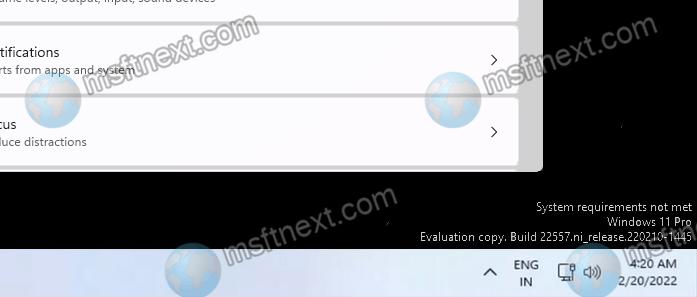
The Settings app contains the same text message on the main page.
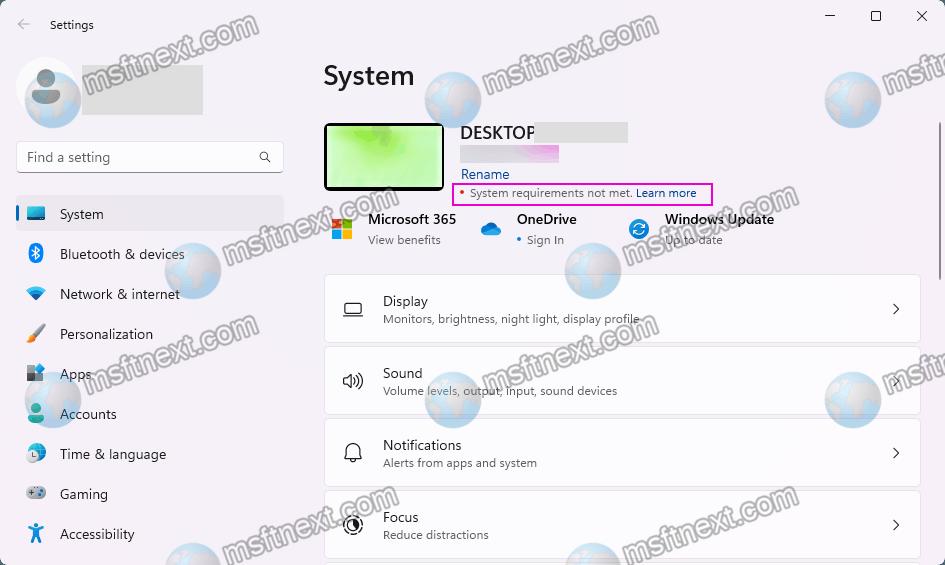
The notification is for informational purpose only, and is not directly related to some operational limitations. At the moment, it is not known if Microsoft plans to add these warnings to stable versions of Windows 11. Moreover, it can be hidden. In order to hide it, you need to edit the corresponding key in the system registry.
Luckily, the Windows 11 registry provides a setting to disable such a watermark on the desktop. If you want to do this, then use the following instructions.
Remove “System requirements not met” Message in Windows 11
- Open the Registry editor (⊞ Win + R > regedit).
- In the left side, open the
HKCU\Control Panel\UnsupportedHardwareNotificationCachefolder. - On the right, you will see the only one Registry value SV2. Change its value data from 1 to 0.
- If the SV2 option is missing, then right-click anywhere, select “New” -> “DWORD (32-bit) Value”. Set the name to SV2 and set the key to 0.
- Close the regedit app and restart Windows 11.
The notification will now be hidden in both places: both in the Settings app and on the desktop.
If you wish, you can use the ready-made REG file. Download the archive disable-watermark-windows-11.zip. Open the file Disable-Watermark-Windows-11.reg and confirm the change to the Registry. After that, restart your computer.
Now you know how to get rid of the notification message about the system requirements on the desktop.
