Here’s How to Restart and Shutdown Windows 10 (Different Methods)
Windows has undergone many changes from Windows XP to Windows 10. The modern operating system has slightly different ways to do the same tasks. Windows 10 has a less confusing user interface, if you compare it to Windows 8 and 8.1. Also, it has a new Start menu. There are the various ways to restart and shutdown a Windows 10 PC, and we will review them in this blog post.
The first one is obvious – you can use the power button in the Start menu.
To Restart or Shut Down Windows 10 in the Start Menu,
- Open the Start menu (Press Win or Ctrl+Esc on the keyboard).
- Click on the Power Options button in the bottom left.
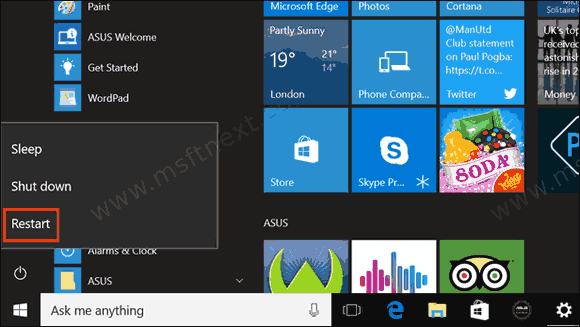
- Select Restart or Shut down from the menu you see.
By the way, if you hold down the Shift key and then click on Restart, Windows 10 will restart to Advanced Startup Options. This:
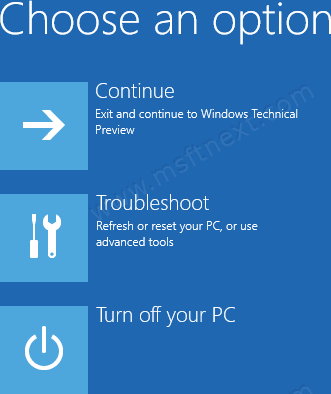
The second method is the Win + X menu.
To Restart or Shut Down Windows 10 in the Win+X Menu,
- Open the Win+X power user menu.
- You can press the Win + X shortcut keys to open it.
- Or you can right-click on the Start button.
- Click on Shut down or sign out and choose Restart or Shut down.
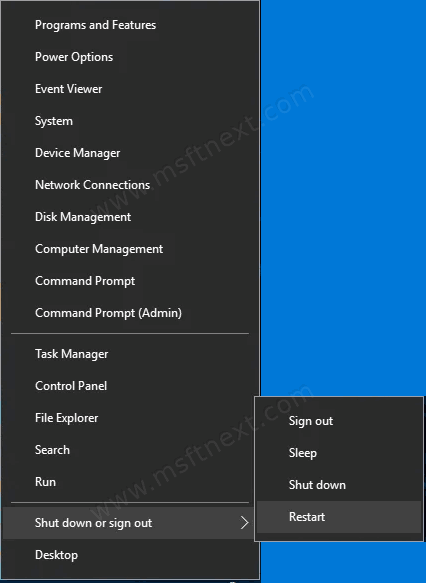
The third way involves the console utility “shutdown.exe”. Shutdown is a built-in command line tool in Windows 10 that allows you to shut down or restart your PC via either the Command Prompt window or the Run dialog box.
At the command prompt you can type the following commands.
To Restart or Shut Down Windows 10 in the Command Prompt,
- Open a new command prompt.
- Type the following command to restart Windows 10:
shutdown -r -t 0. - Type the following command to shutdown Windows 10:
shutdown -s -t 0. - Press Enter to run the command.
This will restart or shut down your PC immediately. The “shutdown” utility exists even in Windows XP (or even as far back as the Windows 2000 Resource Kit) and is very useful when you need to create a shortcut for shut down operations.
Also, you can restart or shut down Windows 10 with the Shut down Windows dialog, which exists in Windows since very first versions.
To Restart or Shut Down Windows 10 with the Shut down Windows dialog,
- Press Win + D to minimize all open apps and move the focus to the Windows Desktop space.
- Press Alt+F4 to open the Shut Down Windows dialog.
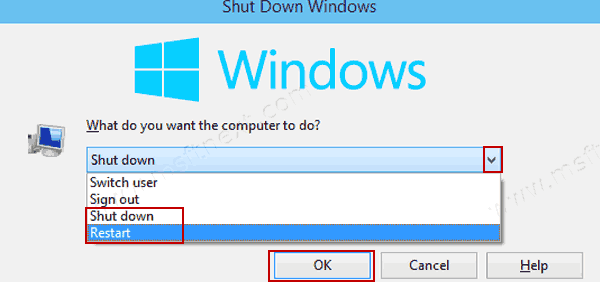
- Select ether Shut down or Restart from the list of options.
Shut Down Windows 10 using Slide to Shutdown
Windows 10 has a unique slide to shutdown feature built for devices with a touch screen. You can use it on classic Desktop devices. Here is how to shutdown your Windows 10 OS with a slide action.
- Press
Win+Rto open the Run dialog. - Type
slidetoshutdowninto the Run box. - Press the Enter key to see this:
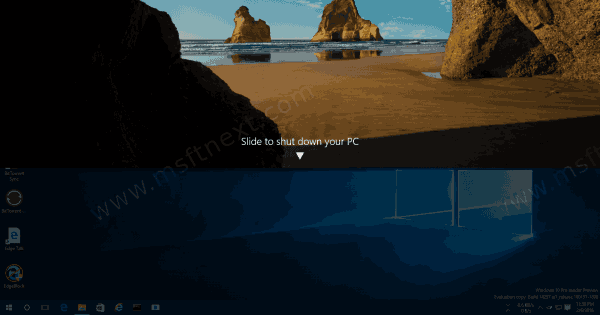
- Slide down, and your computer will power off.
