If you lost some important changes in your document, try to restore its previous version on OneDrive. OneDrive is the popular cloud storage from Microsoft. It is integrated into all modern versions of Windows.It can not only store your files, but also keep a history of their changes. This allows you to quickly restore a previous version of a file in case of unintentional changes or accidental modifications.
File history applies not only to edits made by you, but also to changes from other users. If you share the file with others, OneDrive lets you track and roll back your changes.
OneDrive saves the change history for files of different formats. Supported extensions PSD, CAD, PDF, photo, video, office files and more. In case of such files, you do not need to enable any option: The cloud service begins to monitor changes immediately after saving the file in it. Just keep in mind that individual Microsoft accounts only support rollback up to 25 versions of the file.
Please note, version history is available on the web version of OneDrive as well as on desktop clients. The OneDrive mobile apps don’t work with previous versions of files.
Restore a previous file version in OneDrive for web
- Go to onedrive.live.com and sign in to your account.
- Find the file you want to restore to a previous version. Right click on it.
- From the menu that appears, select Version History.
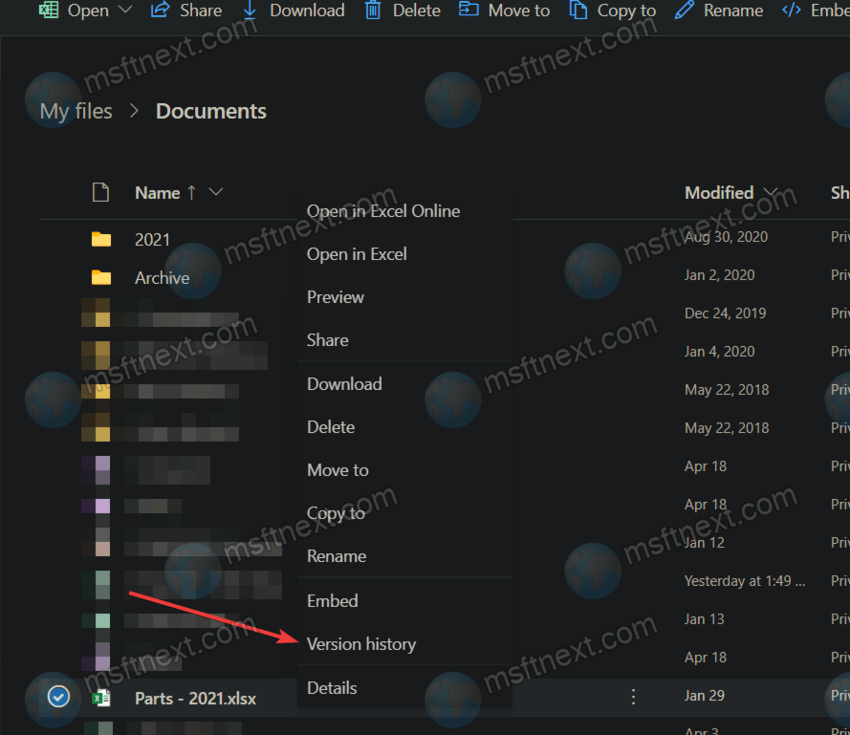
- If you are restoring a previous version of an office file, OneDrive will open a new tab where you can switch between versions in the left sidebar and view those versions on the right side of the window.
- After choosing the option you want, click Restore or Download to download the selected version of the file to your local device.
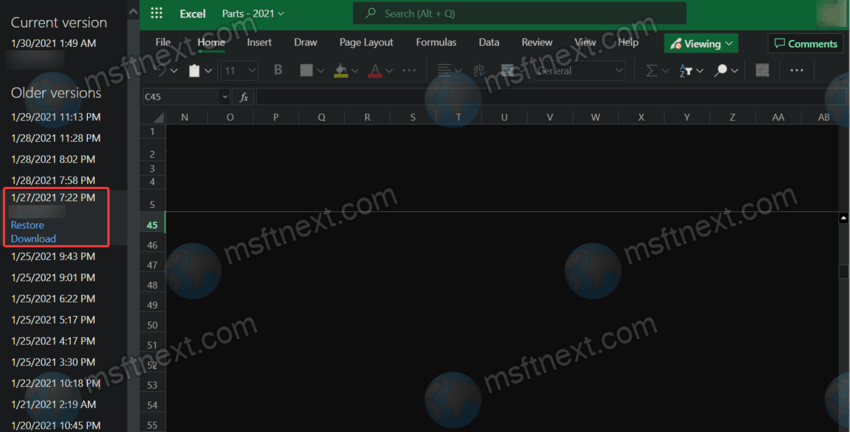
- If you try to restore a previous version of a file in a different format, OneDrive will open a sidebar with a list of versions, size, modified by author, and modified date.
- Click on the button with three dots and select Open File. Keep in mind that this button downloads the file for some reason, and does not open it in the browser.
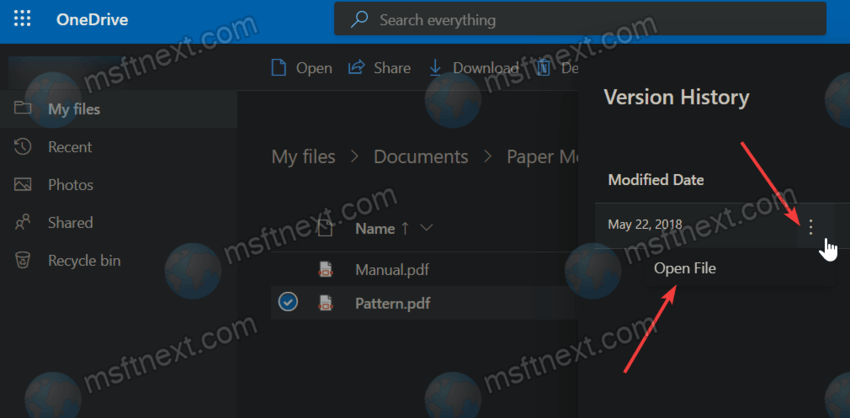
You don’t need to open the web version of OneDrive to restore your cloud-saved file. If you’re using Windows 10 or Windows 11, chances are you have the OneDrive client installed and enabled by default.
Restore a previous file version in OneDrive with File Explorer
- Open File Explorer and click on OneDrive in the left panel.
- Find the file you want and right-click on it.
- Select Version History.
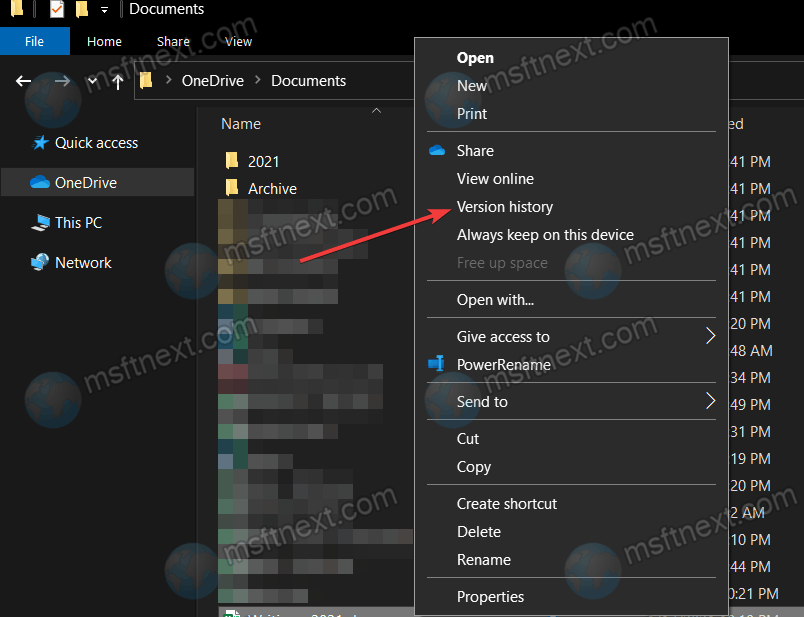
- In the window that appears, find the required version and click on the button with three dots. Note that this button only appears when you hover over the right side of the list.
- Select the Restore or Download option. The first option rolls back the changes in the file, while the second downloads the previous version as a separate file, leaving the original untouched.
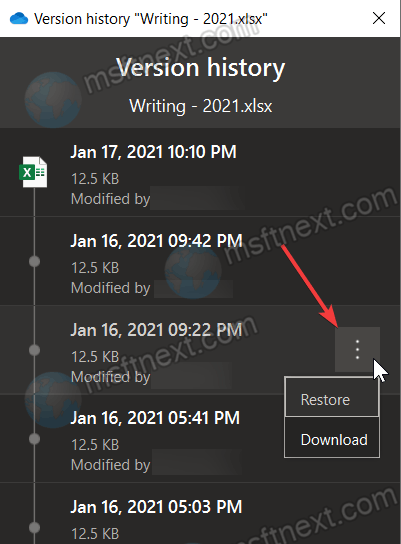
Now you know how to restore a previous version of a file on OneDrive.
