You can customize the left pane in File Explorer and hide OneDrive from there. The left area is the navigation pane of File Explorer that lists Quick Access, Drives, This PC, and network icons.
Each time Windows 11 boots, the OneDrive app starts automatically in the background. If you do not use it, you can go to its settings and on the “Options” tab uncheck the “Automatically start OneDrive …” item.
Alternatively, you can disable the autostart of the application in the Task Manager, but this will not remove the program icon from the Explorer navigation pane. Hiding the OneDrive shortcut from the navigation pane requires more drastic measures.
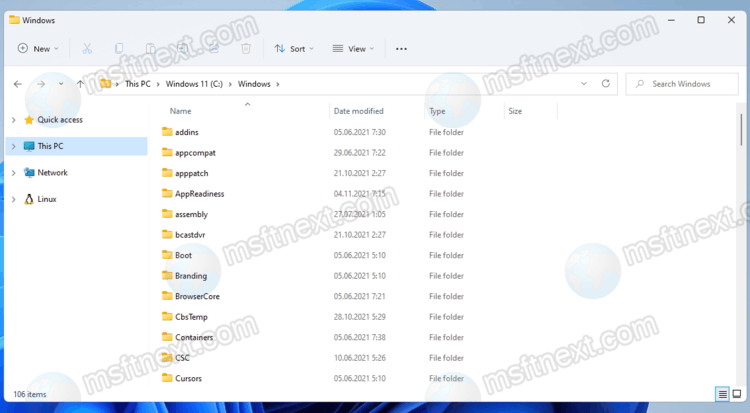
There are no options in Windows 11 that would allow you to do this through the graphical interface. To hide the OneDrive cloud service icon from the Explorer navigation pane, you will need to use the Registry Editor.
Hide OneDrive from File Explorer in Windows 11
- Run the Registry editor with the
regeditcommand in the Run dialog - Go to the key
HKEY_CURRENT_USER\Software\Classes\CLSID\{018D5C66-4533-4307-9B53-224DE2ED1FE6}. - Right-click on the last
{018D5C66-4533-4307-9B53-224DE2ED1FE6}subfolder in the left column and select “Export” from the menu. This will save a backup of your key in case you want to return the OneDrive icon to its place in the future. - After that, in the right column, change the value of the DWORD parameter
System.IsPinnedToNameSpaceTreefrom 1 to 0.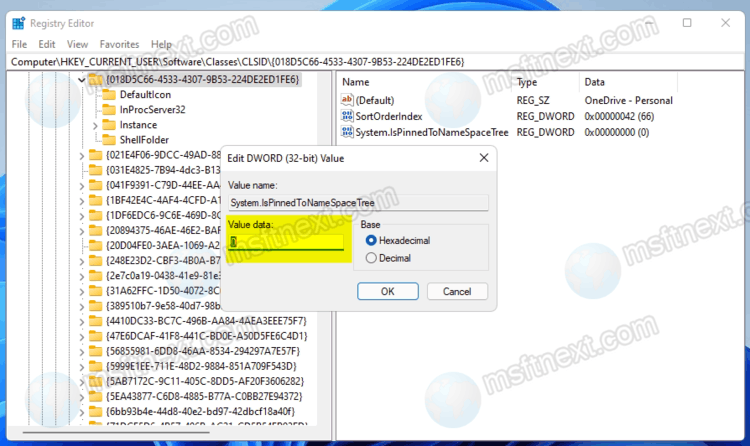
- After that, go to the
HKEY_CURRENT_USER\Software\Microsoft\Windows\CurrentVersion\Explorer\Desktop\NameSpace\{018D5C66-4533-4307-9B53-224DE2ED1FE6}key in the registry editor and export it to a .reg file – again, a backup copy that will allow you to restore the OneDrive icon in the future. - Here you need to delete the
{018D5C66-4533-4307-9B53-224DE2ED1FE6}subkey.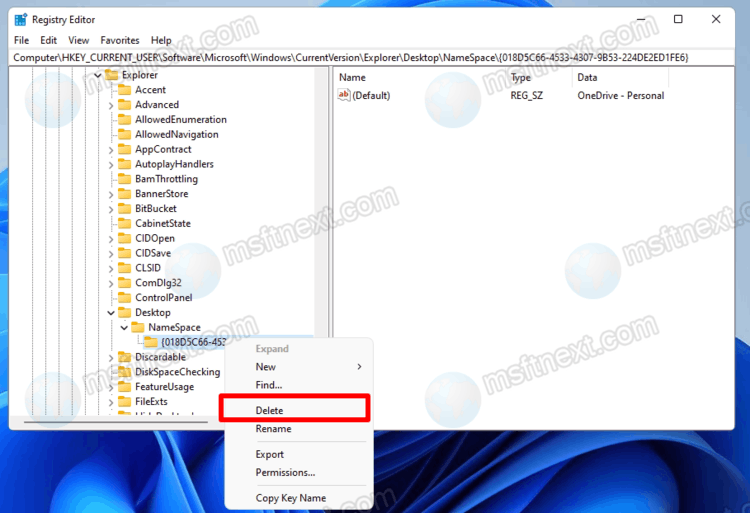
Delete The {018D5C66 4533 4307 9B53 224DE2ED1FE6} Subkey To Hide Onedrive From Explorer
Everything is done. All that you need now is to close the File Explorer windows or restart the Explorer itself in any way convenient for you.
The OneDrive icon from the File Explorer navigation bar will be hidden.

Will I still be able to access that one drive? And through my microsoft office will I be able to access it as well?
This is a cosmetic change only.