Some users are interested in learning how to restore ribbon in File Explorer in Windows 11. The app will have a classic look, similar to how File Explorer looks in Windows 10.
Windows 11 comes with a ton of visual updates. Microsoft has made some really impressive tweaks to the OS user interface. There is a new taskbar that displays apps and the Start menu aligned to the center of the screen. The Start menu is also new.
The system includes new versions of built-in applications. The feature new colorful icons, new styles of buttons and other controls. Also, the Settings program no longer include the home page. Instead, it now shows its categories as soon as you launch it.
Finally, the main change in File Explorer is the missing ribbon interface. Instead of a ribbon, the application has a new toolbar with frequently used file actions. The panel takes up less screen space and is easier to use with a touchscreen. Traditionally, there is no option anywhere in the UI to restore Ribbon in File Explorer.
Some users find the new Explorer not convenient. Apart from the toolbar look, the context menus are now compact by default. This means that when you right-click on some file, Windows 11 shows a shorten version of the menu, and hide the rest behind the new ‘Show more options’ item. So, some of use are not impressed by these changes.
If you are not happy with the new file manager toolbar, I will show you how to restore Ribbon in File Explorer in Windows 11.
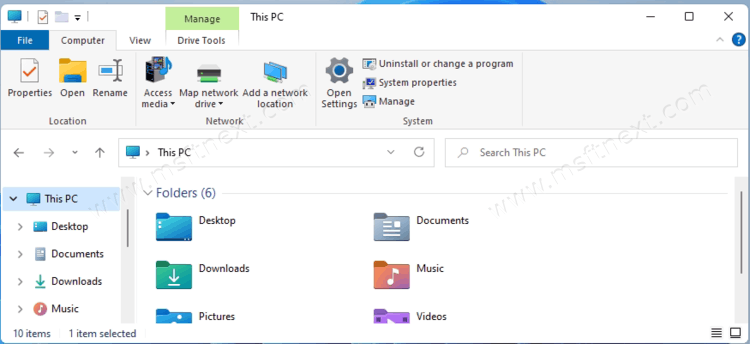
Restore Ribbon in File Explorer in Windows 11
- Press the ⊞ Win + R keys and type
regeditin the Run box. This will open the Registry editor. - Browse the left side to the key
HKEY_LOCAL_MACHINE\SOFTWARE\Microsoft\Windows\CurrentVersion\Shell Extensions\Blocked. - Click on Edit > New > String value in the menu of the Registry editor.
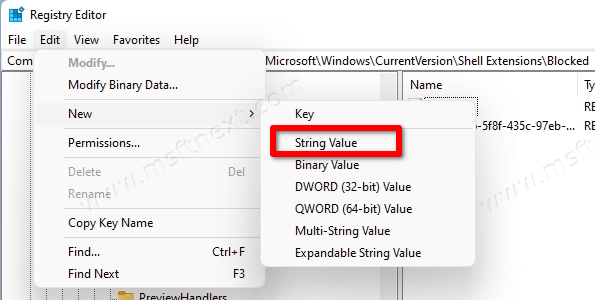
- Rename your new String value to
{e2bf9676-5f8f-435c-97eb-11607a5bedf7}and leave its value data as empty text.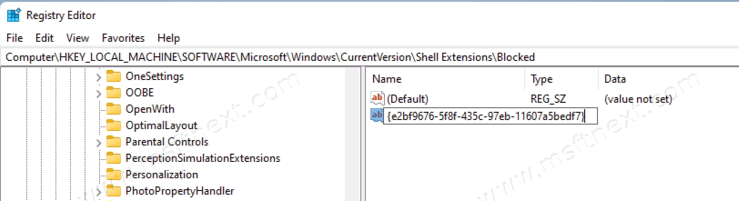
- Repeat the steps 3-4 under the key
HKEY_LOCAL_MACHINE\SOFTWARE\WOW6432Node\Microsoft\Windows\CurrentVersion\Shell Extensions\Blocked. You must create the same{e2bf9676-5f8f-435c-97eb-11607a5bedf7}string value.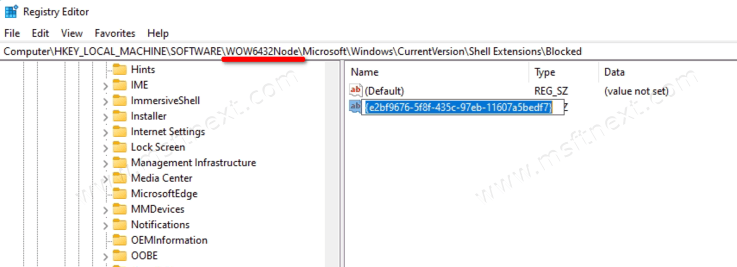
- Sign out from and sign in back to Windows 11. Now you have the Ribbon in File Explorer.
Alternatively, to automate the above steps, open Windows Terminal to the Command Profile, and type the following two commands:
reg add "HKLM\SOFTWARE\Microsoft\Windows\CurrentVersion\Shell Extensions\Blocked" /v {e2bf9676-5f8f-435c-97eb-11607a5bedf7}
reg add "HKLM\SOFTWARE\WOW6432Node\Microsoft\Windows\CurrentVersion\Shell Extensions\Blocked" /v {e2bf9676-5f8f-435c-97eb-11607a5bedf7}
To undo the changes and restore to the new look in Windows 11’s File Explorer, simply remove the {e2bf9676-5f8f-435c-97eb-11607a5bedf7} string value you added with the Registry Editor.
If you need to keep the Share command, there is also an alternative method. Also, the steps above disable the Ribbon for all users. The other method will remove it for the current user only.
Alternative method to get back the Windows 10 Ribbon UI on Windows 11
- Press ⊞ Win + X and select Windows Terminal (Admin).
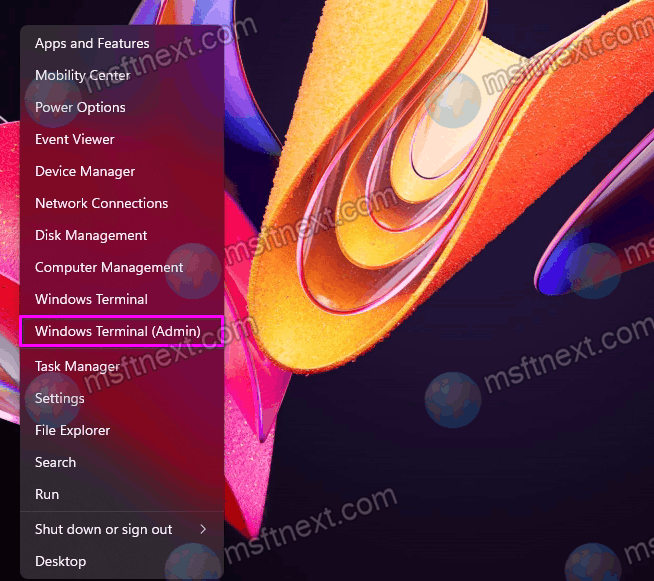
- Select the “Command Prompt” profile in Windows Terminal.
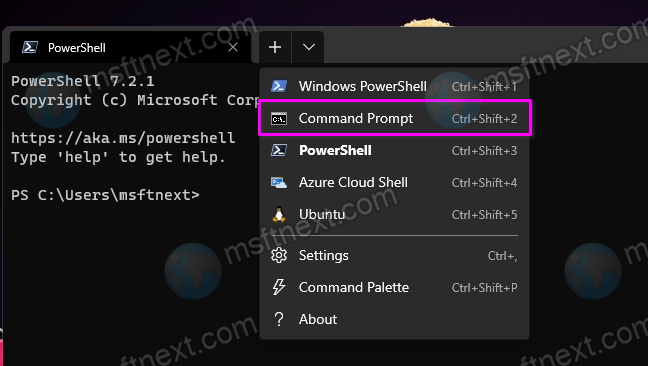
- Copy-paste this command and run it:
reg add "HKCU\Software\Classes\CLSID\{d93ed569-3b3e-4bff-8355-3c44f6a52bb5}\InprocServer32" "" /f. - Sign out from Windows 11 to apply the change.
You can undo the change by running the following command:
reg delete "HKCU\Software\Classes\CLSID\{d93ed569-3b3e-4bff-8355-3c44f6a52bb5}" /f
That’s all about how to restore Ribbon in File Explorer in Windows 11.
Keep in mind that nobody can predict for how long this tweak will work. Microsoft may remove it in the next Insider Preview build, so use it while it lasts. (via Winaero)
