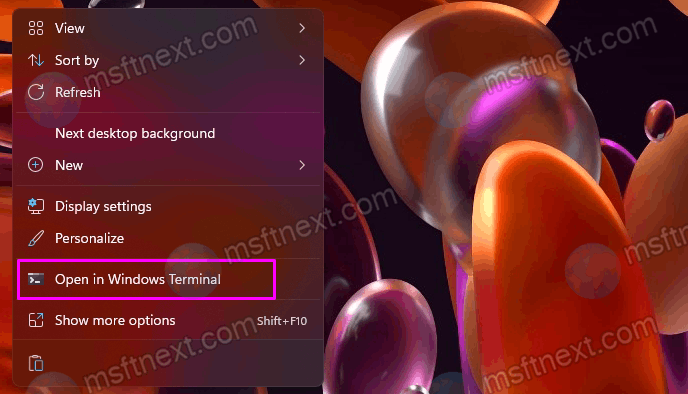In this article, you will find all the ways to open Terminal in Windows 11. Windows Terminal is a new console application for Windows that allows you to run classic Command Prompt, PowerShell, and WSL in different tabs.
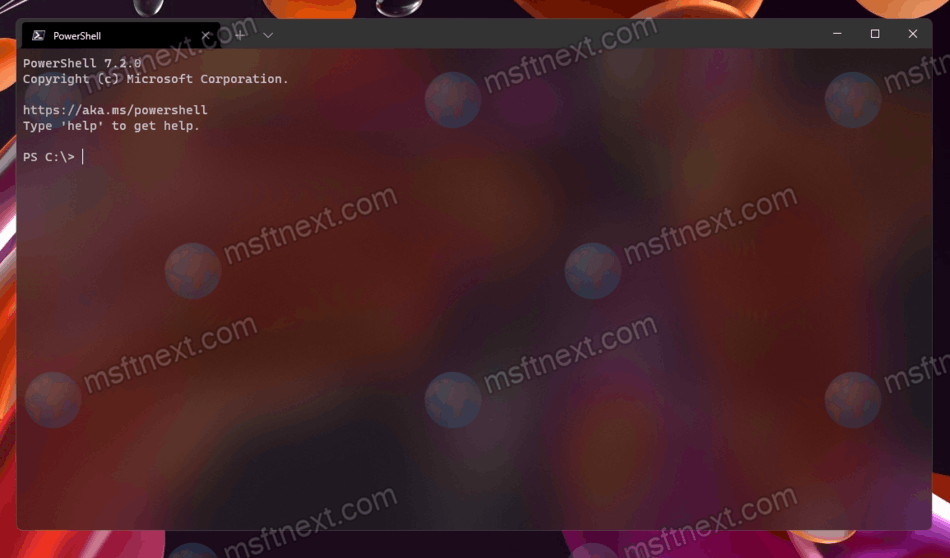
At its core, Terminal combines the capabilities of these applications, and also supplements them with a number of new features, such as hardware acceleration, custom fonts, tabs, profile support, and so on.
Open Terminal in Windows 11
In Windows 11, there are several ways to open Terminal. This article will cover everyone. You can open Terminal in Windows 11 using the Start menu, Search, Run dialog box, Explorer, Win + X menu, and other methods.
- Open the Start Menu.
- Click the All Applications button.
- In the list of applications, search for Windows Terminal and open it.
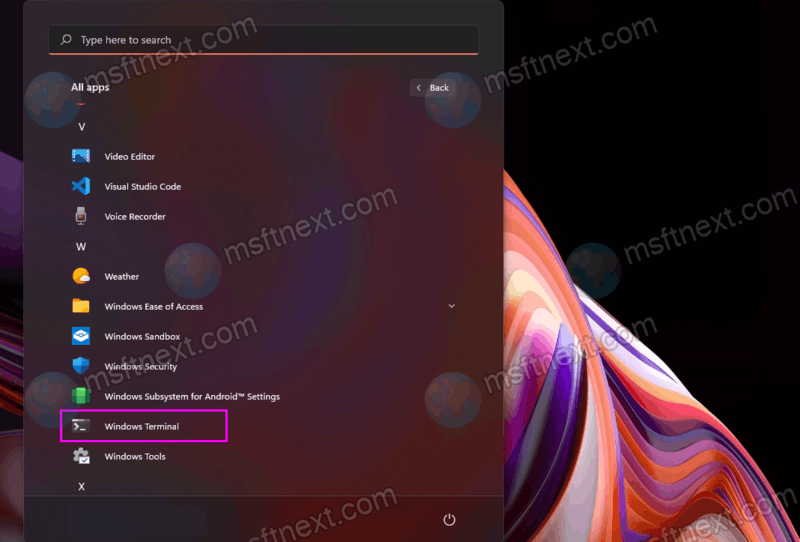
Tip: if you plan to work frequently with the Terminal, pin the application icon to the taskbar to launch it in the future with one click. Launch Terminal using any of the methods described in this tutorial, then right-click on the icon and select Pin to taskbar.
The same way, you can pin the Terminal to the Start menu. In the list of all applications, right-click Windows Terminal and select Pin to Start.
Launch Windows 11 Terminal using search
- Press ⊞ Win + S or open the Start menu and click on the search bar at the top of the menu. Alternatively, you can simply start typing your search term right away.
- Search for Windows Terminal or just Terminal. If you run a localized Windows version, type it in English.
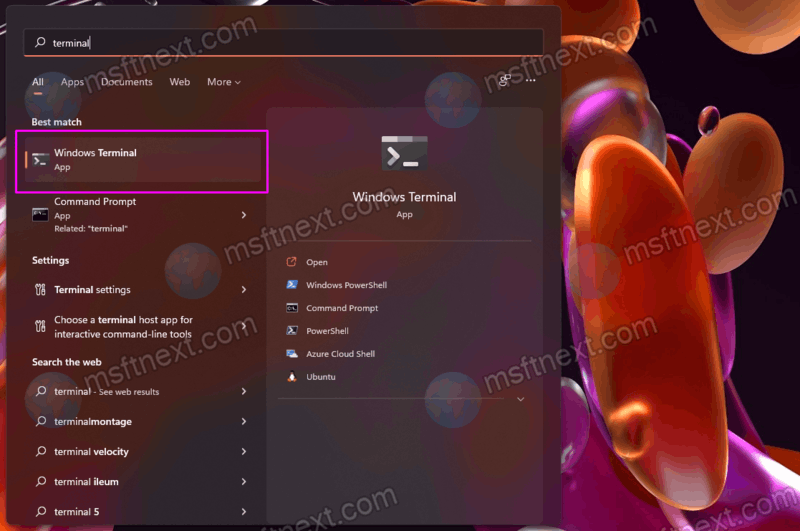
- Click on an application in the search results to launch it.
How to launch Terminal in Windows 11 using the Run dialog
This is one of the easiest ways to launch Windows Terminal. You just need to press the ⊞ Win + R buttons and enter the wt command. Press ↵ Enter and Windows will open Terminal.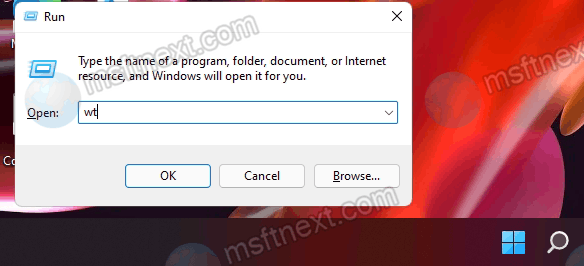
Tip: If you need to start Terminal as Administrator, press not Enter , but Ctrl + ⇧ Shift + ↵ Enter .
How to run Windows Terminal via Task Manager
First of all, it’s worth noting that in Windows 11, Microsoft removed the beloved way to open Task Manager by right-clicking on the taskbar. Now you need to right click on the Start button.
To open Windows Terminal from the Task Manager, do the following.
- Press ⊞ Win + X or right-click on the Start button.
- Select Task Manager.
- Click File> New Task.
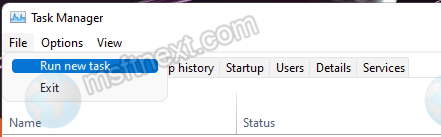
- In the new window, enter the
wtcommand. If you need a Terminal with Administrator rights, check the appropriate box under the text box for entering the command.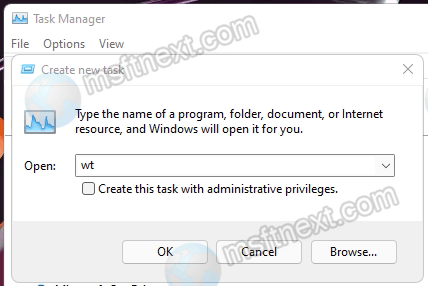
The ⊞ Win + X menu (it is also invoked by a right click or long tap on touch computers on the Start button) contains the most popular commands and system utilities that can be useful in everyday computer use.
To open Terminal in Windows 11 using Win + X menu, press ⊞ Win + X and select Terminal Windows or Terminal Windows (Administrator).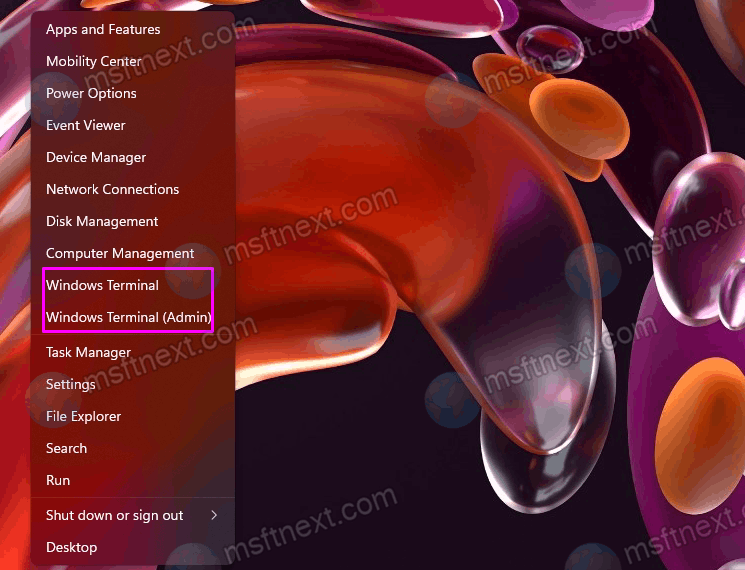
Windows 11 allows you to launch Terminal immediately in the directory you need using the context menu. Just right click and select Open in Windows Terminal.