Here are two ways to restore the classic volume mixer on Windows 11. In Windows 11, Microsoft removed the classic volume mixer from the system tray, replacing it with the corresponding module under Sound -> Volume in the Settings app. Compared to Windows 10 Sound Settings, Windows 11 Sound Settings has two major drawbacks.
First, the volume mixer doesn’t open next to the notification area, being part of Quick Settings panel. Secondly, it takes the user more time to open the mixer settings.
If you would prefer the sound classic mixer and don’t like the newer volume control, here are two solutions for you.
Classic volume mixer for Windows 11
To restore the classic volume mixer on Windows 11, you can use one of the freeware tools available for download. Both do their work and have their own advantages and disadvantages. Here are the tools.
Using the Classic Volume Control app
The Classic Volume Control is a free app from Winaero, which is a host of various tweaking tools. They have created this app specially for Windows 11, as they claim there are no other methods to access the older volume control.
Restore the classic volume mixer with the Classic Volume Control app, do the following.
- Navigate to the app’s home page and click on the “Download” link.
- Extract the software from the zipped folder.
- Now launch the
ClassicVolumeControl.exefile. - The app will place its icon to the system tray in addition to the existing volume icon.
- Left click on the icon to open the classic mixer.
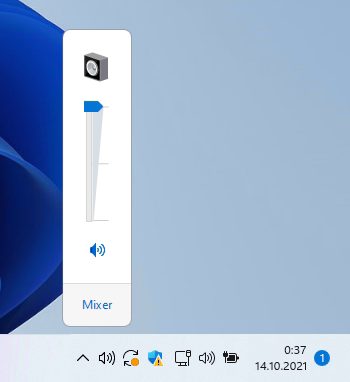
- Right-click the icon to access advanced sound options and tools, all are the classic apps too.
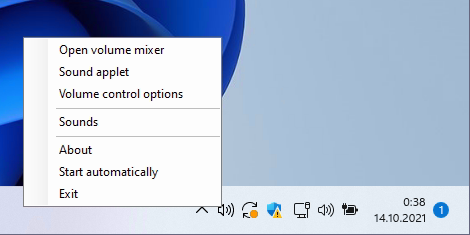
Now you have the classic sound mixer on Windows 11.
The ‘Classic Volume Control’ software accurately replicates the classic sound applet. It shows the current sound level on the tray icon.
Its tray icon supports both light and dark themes of Windows 11. It also allows you to launch classic Control Panel tools related to sounds. Those include the full sound mixer, sound volume options, the system sound configuration, and playback device options.
The software is portable, so you can just run and exit it without installing and removing. It also includes an option to run it on startup. The latter adds a startup entry to the registry.
Summary
- Pros: Free, portable, feature rich, an exact match with what was in Windows 10.
- Cons: The source code is not available.
Classic Volume Mixer
One more tool to revive the classic Volume Mixer on Windows 11 can be obtained from GitHub. Unlike the previous one, it is very simple and basic. All it does is puts the speaker icon into the system tray, and opens the volume mixer on the left mouse click. Nothing more, nothing less.
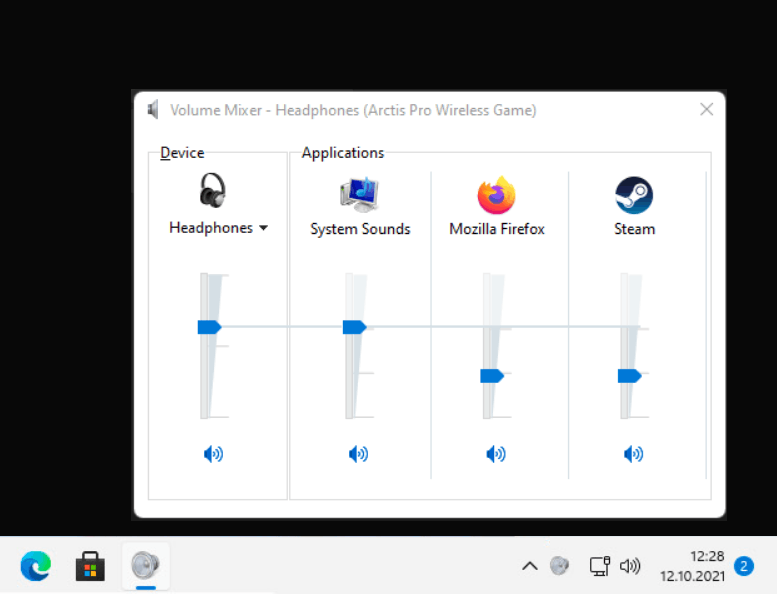
You can download the utility from the developer’s project page:
github.com/popeen/Classic-Volume-Mixer
If you click on its tray icon with the right mouse button, a tiny context menu will open. It has just two options, start the classic mixer and exit the program.
The autorun option in the current version of Classic Volume Mixer is not available. If you want to use the utility on an ongoing basis, it makes sense to create a shortcut for its executable file in the shell:startup folder.
Also, it doesn’t show the current sound volume value over its icon in any manner. This can be a major disadvantage for many users.
Summary
- Pros: Open source, free, portable.
- Cons: Very basic functionality, no auto start option, not possible to open related sound applets, no volume indication in the tray.
Both tool simply run the sndvol.exe binary located in the C:\windows\system32\ folder. Notice that Microsoft just has the classic mixer hidden inside the system folder, and didn’t actually remove it. That’s why such hacks are possible.
Unfortunately, both apps can’t hide the default sound icon, so you will have two speaker icons in the notification area of the Windows 11 taskbar. The taskbar in Windows 11 is less customizable, so we doubt that the tool authors will be able to fix this annoyance.
