Here’s how you can use multiple Enable-Features and Disable-Features with Google Chrome.
Google Chrome is a popular web browser that has tons of hidden features. Some of the features can be enabled with flags, and some of them can be enabled or disabled with two special command line options, –enable-features and –disable-features.
Google regularly adds experimental options to the Chrome browser. Such features are hidden from causal users and exist for enthusiasts and advanced users. Experimental features allow to test something new, or change how some of the browser’s features work. Hidden options are available in all Chrome channels, i.e. you can find them in stable, beta, and canary releases.
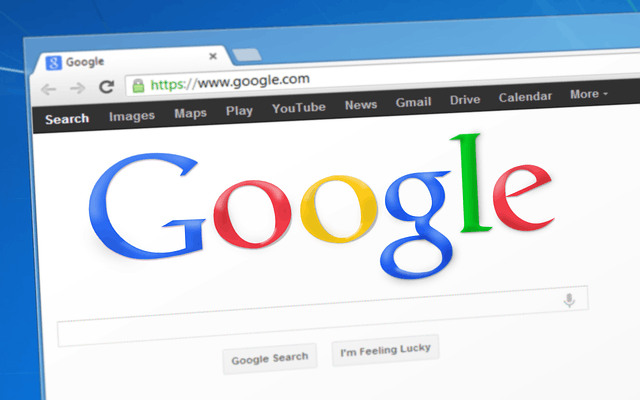
You can turn on or off such features using either flags and or app launch arguments. For the latter, check out the ‘Allow Uninstall Chrome PWA from Settings and Control Panel‘ tutorial.
The app launch options are --enable-features and --disable-features. To use them with Chrome, one should add them to the Chrome command line after the chrome.exe file name. The best way to achieve this is to add such options to the desktop shortcut. Now we will review how you can get it done.
This tutorial will show you how to can use multiple Enable-Features and Disable-Features with Google Chrome.
Use multiple Enable-Features and Disable-Features with Google Chrome.
- Right-click the Google Chrome shortcut on desktop or in the Start.
- Select Properties from the context menu.
- In the Target box, add
--disable-features=option1,option2,option3after thechrome.exepart. Separate the options with the commas after the.exeportion.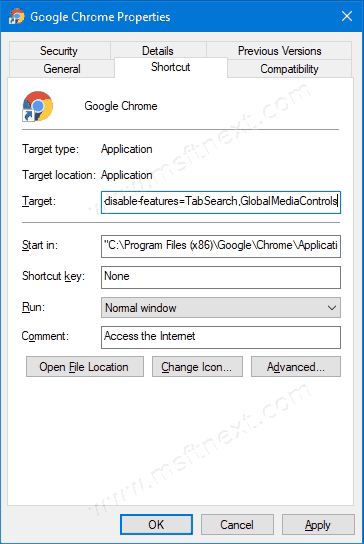
- Similarly to the above, you can use
--enable-features=option1,option2,option3. - Click on the Apply and OK buttons to save your changes.
- Run Google Chrome with the adjusted shortcut.
This is how it works. All you need to do is specify the desired options you want to activate (–enable-features=) or disable (–disable-features=) in form of the comma-separated list. You can add them the shortcut target, or specify directly in the Run dialog, or in the command prompt.
Finally, similar to the above, you can specify multiple features for the --enable-features option.
We do hope that the above information was useful for you. If you have any questions, ask them in the comments.
