You can install Windows 11 without TPM 2.0 and Secure Boot. Suddenly, Microsoft decided to limit the installation of Windows 11 insider builds by requiring a Trusted Platform Module (TPM) on the computer. Amazingly quickly enthusiasts reacted to Microsoft’s restrictions that prevent Windows from updating to version 11 and a clean install of the latter.
So, here are two solutions to get around these limitations and install Windows 11 without TPM 2.0.
Installing Windows 11 without TPM 2.0
First of all, extract the appraiserres.dll library from the Windows 10 ISO.
- Open the Windows 11 ISO file in File Explorer.
- Grab the
appraiserres.dllfile from Windows 10 virtual drive and copy it (Ctrl + C). - Extract the Windows 11 installation ISO to a separate folder on your hard drive and navigate to the Sources directory.
- Now, paste the copied appraiserres.dll file to the Sources folder and replace it when prompted.
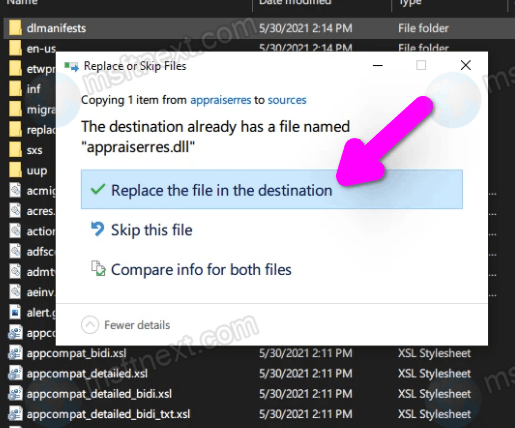
Now return to the root directory with the unpacked Windows 11 files. Finally, run the installer file, setup.exe, to start the upgrade procedure from Windows 10 to Windows 11. The TPM 2.0 missing error should no longer occur.
Now, let’s see how to bypass the Secure Boot requirement.
Installing Windows 11 without TPM 2.0
Performing a clean install of Windows 11 without TPM is a little more troublesome.
Step 1. Download the archive with the Windows_11_Bypass.reg registry file from this link and unpack it.
Step 2. Using UltraISO, Rufus or a similar program, create a bootable USB flash drive with Windows 11. Now, place the Windows_11_Bypass.reg registry file extracted from the downloaded archive into the root of the bootable USB flash drive. Actually, the file can be placed to any subfolder. But in the root of the drive, you will easily find it.
Step 3. Boot the computer from the installation flash drive. Finally, start the regular operating system installation procedure.
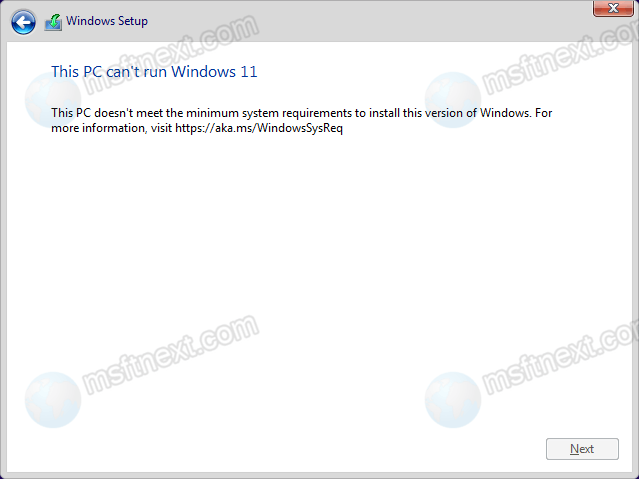
Step 4. If after selecting the system edition the message “This PC can’t run Windows 11” appears, press the Back button in the appear left corner. Now press ⇧ Shift + F10 to open a Command Prompt.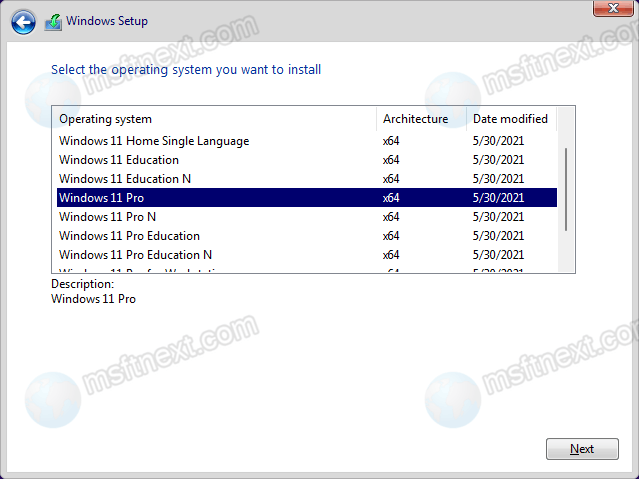
Step 5. Type the notepad command to open Notepad and select File -> Save As from the menu.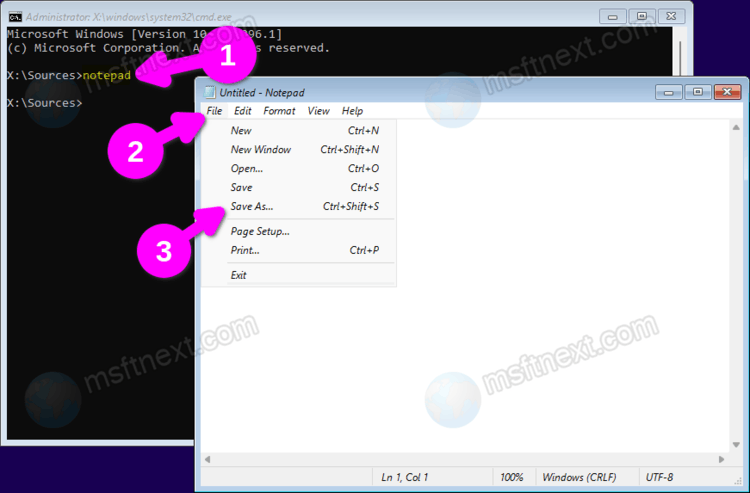
Step 6. In the Save file window that opens, go to the root of the installation flash drive. Now, to see the REG file, change the file type in the save window to “All files”.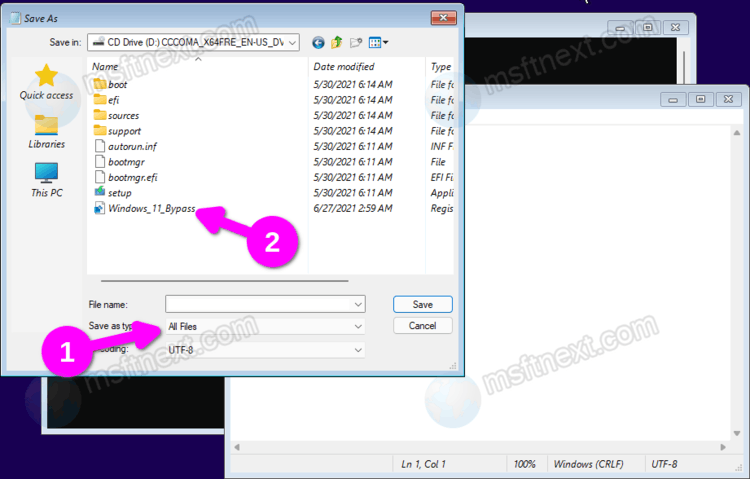
Step 7. Right click on the registry file Windows_11_Bypass.REG and select “Merge”. Confirm the operation.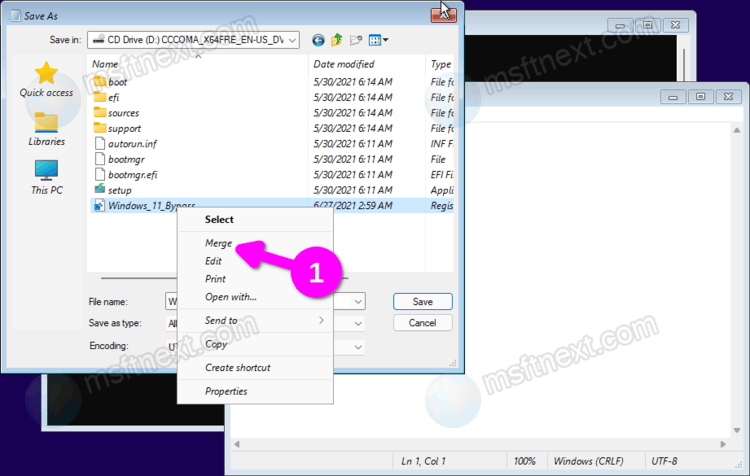
Close the Save dialog, Notepad and Command Prompt and continue installing Windows 11. If done correctly, you will be prompted to accept the license agreement. The further installation procedure will be without restrictions. You are now able to install Windows 11 without TPM 2.0
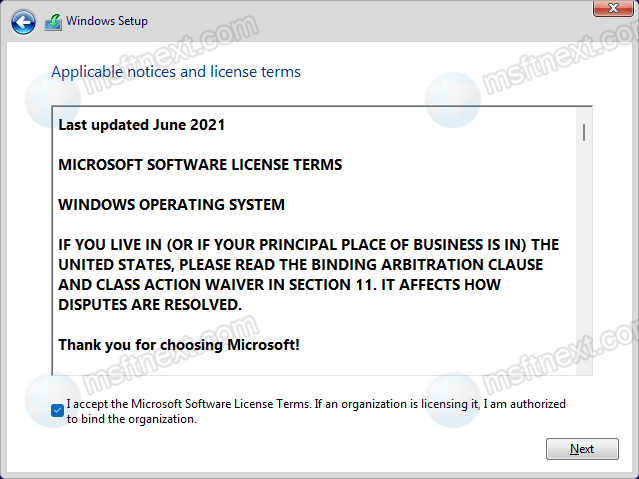
However, it is possible that you will not need the workarounds described here, if Microsoft decide to make the enforced security requirements recommended. But this is with regard to the current insider builds; as will be in the future, it is not known. Perhaps Microsoft may continue to tighten the requirements for the hardware for Windows 11.
