How to make News and Interests widget links open in Chrome or another Browser.
In Windows 10 21286, Microsoft has added a new News and Interests widget to the taskbar. If you hover the mouse over it, a window with a news feed dynamically updated throughout the day will open. The widget can be easily hidden by selecting the News and interests -> Hide option in the context menu of the taskbar. If you find it useful, you may be upset that all feed links open in the built-in Microsoft Edge browser, regardless of what is your default web browser.
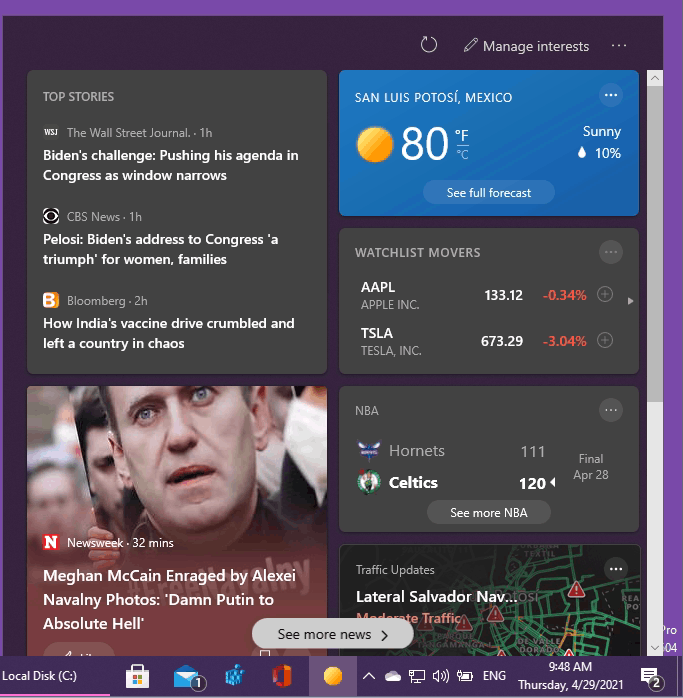
At the same time, in Windows 10 itself there is no setting that would allow you to redirect the widget feed links to another browser.
But such a redirect can be implemented with help of a special tool.
Whoever used Cortana may remember a utility called Edge Deflector, designed for one single purpose – to intercept links from Cortana and open them in the default browser. Like Cortana, the News & Interests widget uses the same microsoft-edge: <URL HERE> protocol, which explains how to feed content force open in Edge. The Edge Deflector tool will help fix this.
Make News and Interests Widget Links Open in Chrome or Another Browser
- Download Edge Deflector from the developer page and install.
- Then open the Settings app and go to Apps -> Default Apps.
- Click on the link Choose default apps by protocol.
- In the next window, find the entry Microsoft Edge (Microsoft Edge HTML Document).
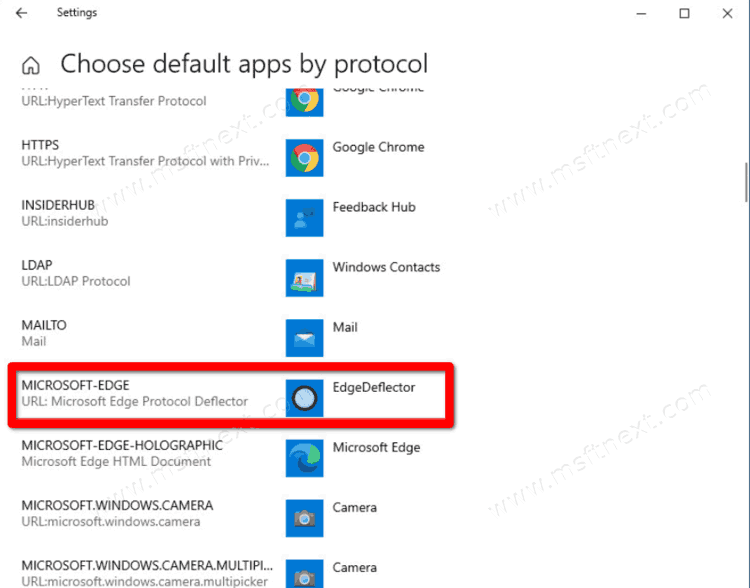
- Click on it with the mouse and select Edge Deflector from the menu that appears on the screen.
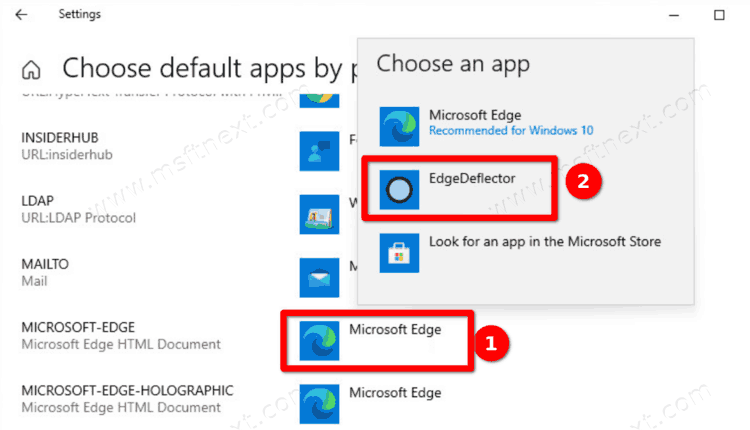
- Confirm the action by clicking on the “Switch anyway” link.
Everything is ready. If you now open the news from the feed of the News and Interests widget, the app selection menu will appear. Select Google Chrome or another browser in it and do not forget to check the “Always use this application” checkbox so that you do not choose the browser every time.
