You can hide News and Interests on the Windows 10 taskbar using three methods reviewed in this tutorial. A few days ago, Microsoft announced that the News and Interests feature will be available to all Windows 10 users within a few weeks.
The News & Interests feature helps you quickly access a dynamic content feed right from the taskbar. It displays the real-time weather information right on the taskbar icon, as well as individual news, sports, promotions, without requiring users to open additional applications besides its flyout.
Since these are all updated throughout the day, they are classified as “dynamic content”. This will keep you constantly updated with actual information. Here’s a screenshot of the News & Interests feature in action.
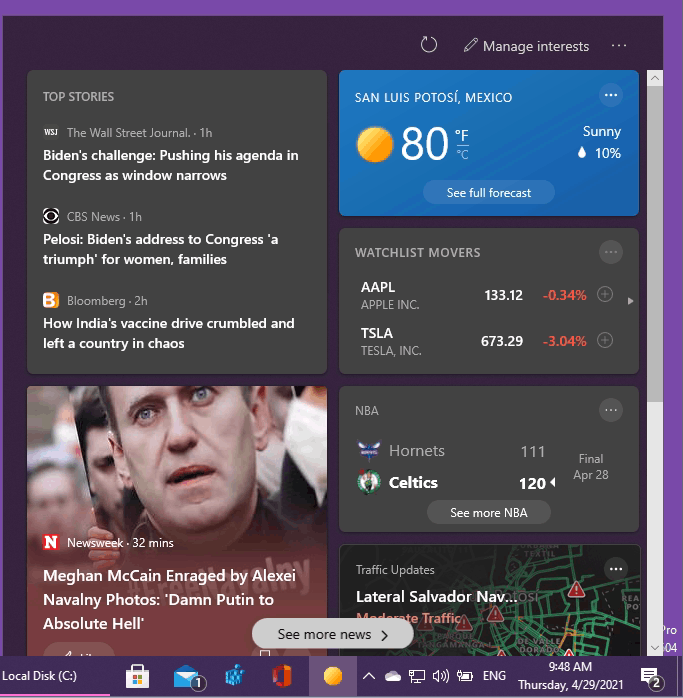
Now let’s see how you can enable or disable showing the news panel on the taskbar in Windows 10.
By default in Windows 10, the News and Interests feature is enabled and displayed on the taskbar. To change the setting, you can right-click on the taskbar and select “News and Interests” → “Show Icon and Text” or “Show Icon Only”.
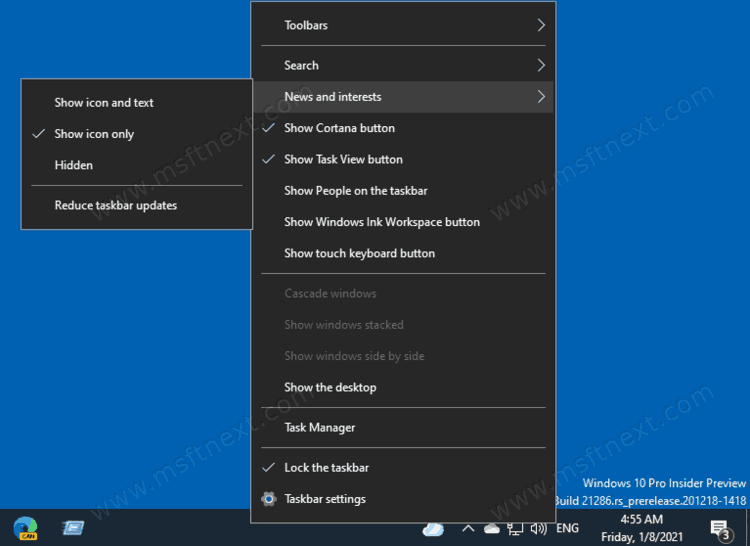
To hide the News & Interests feature, you can right-click on the taskbar and select News & Interests → Disable. The settings you choose should be applied immediately.
Turn News & Interests on or off using Registry Editor
- Open Registry Editor by running
regedit.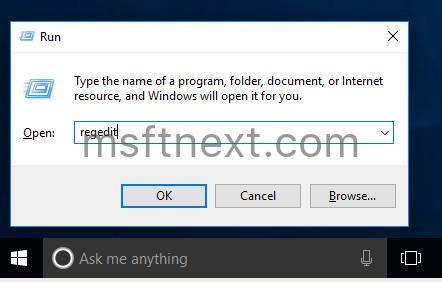
- Go to the following registry key:
HKEY_CURRENT_USER\Software\Microsoft\ Windows\CurrentVersion\Feeds. - In the right pane, create or modify a DWORD (32-bit) parameter named
ShellFeedsTaskbarViewMode. You do not need to additionally create the DWORD parameter if it already exists.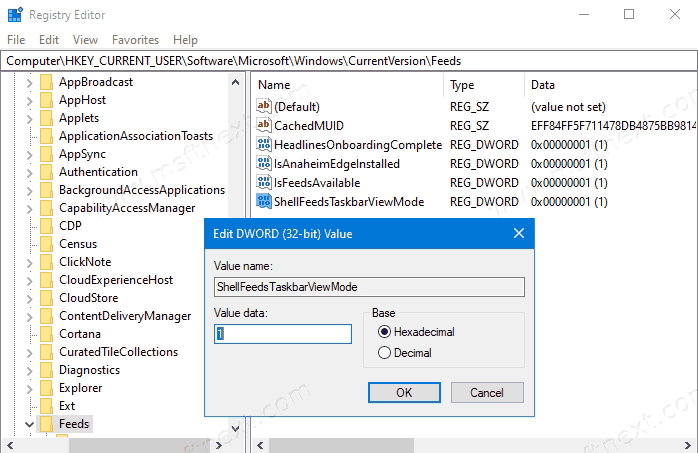
- Set or change values for
ShellFeedsTaskbarViewModeas follows:- 0 – Show icon and text
- 1 – Show only icon
- 2 – Disabled
- Close the registry editor and log out, then log back in for the changes to take effect.
How to disable or enable the Windows 10 News and Interests feature using Group Policy
- Open the Local Group Policy Editor. Press Win + R and type
gpedit.mscin the Run box.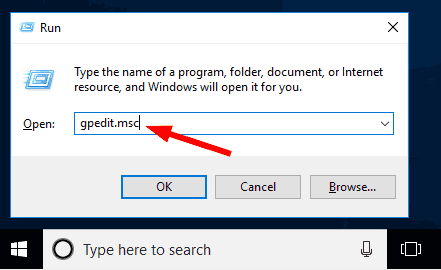
- In the Group Policy Editor window, navigate to the following path: Computer Configuration → Administrative Templates → Windows Components → News and Interests.
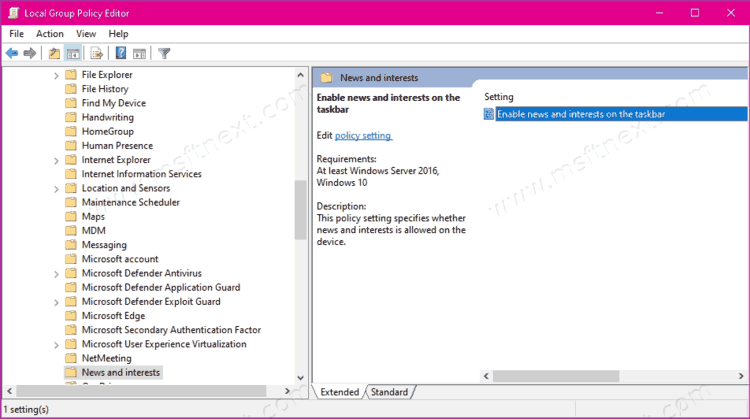
- In the right pane, select “Enable news and interests on the taskbar” and double-click on it to edit the policy.
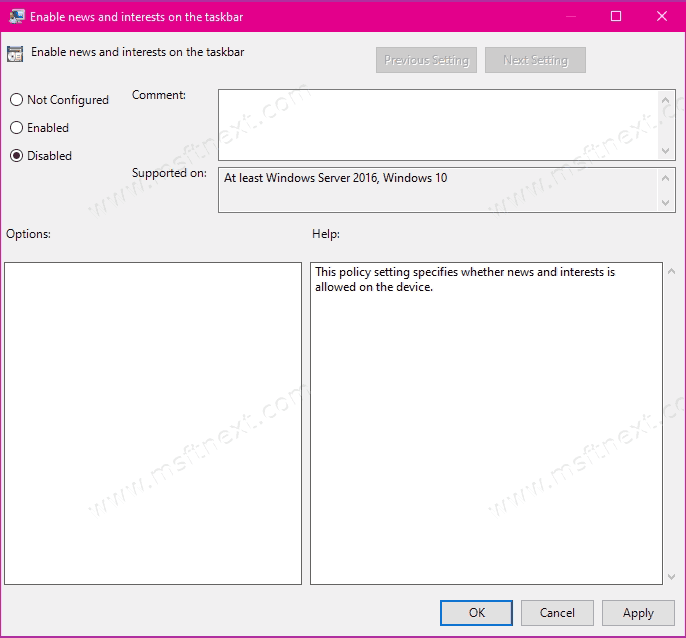
- If you set the value to “Enabled”, all users of your PC will have the News and interests panel on the taskbar. Users will be able to manually disable it using the context menu.
- If you set the policy “Disabled”, News and Interests will be removed along with the corresponding option in the context menu of the taskbar.
- Click Apply and OK after your choice is done.
- Close the Group Policy Editor and reboot your device for the changes to take effect.
The News and Interests feature will be available to all users of Windows 10 version 1909 or newer. If anyone does not want to see it on their taskbar, they can turn it off using any of the reviewed methods.
