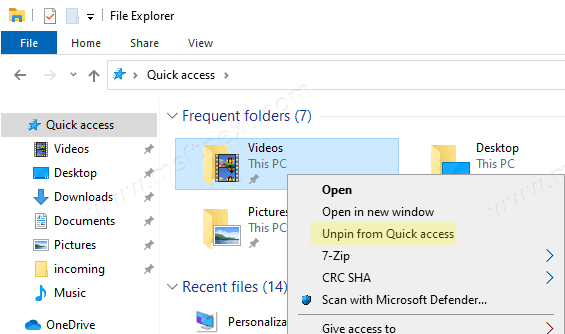How to Pin Folder to Quick Access in Windows 10 File Explorer
You can pin (add) any desired location to the Quick Access folder in Windows 10 File Explorer. This can be done for any folder you want, for example, for a disk drive or even for the This PC entry. Pinned locations are visible in the left pane of File Explorer and accessible with one click.
The Quick Access location is a new option in File Explorer of Windows 10. It is where Explorer opens by default instead of This PC. Quick Access collects recent files and frequent folders to show them in a single view. You can also pin various locations inside Quick Access. Quick Access always shows these pinned locations regardless of how rarely you visit them.
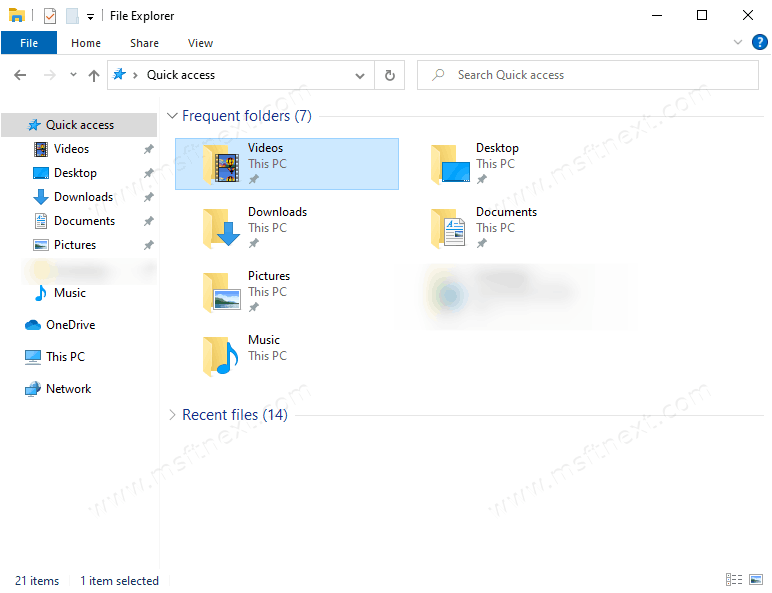
You can pin:
- Any folder
- A disk drive
- This PC
- Any Control panel item
All these objects can be pinned to the Quick Access folder.
Note: Frequent Folders is a new feature implemented in Windows 10’s File Explorer. It shows your most frequently opened folders inside File Explorer. You can then choose to pin any folder you want.
To Pin Folder to Quick Access in Windows 10 File Explorer,
- Open File Explorer (Press Win + E).
- Navigate to the folder you want to pin.
- Right-click on it and choose Pin to Quick Access from the context menu.
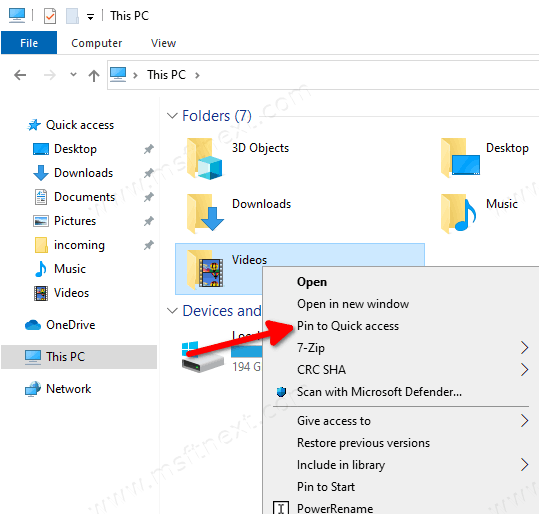
- Alternatively, right-click on the Quick Access icon on the left (the blue star icon) and choose Pin current folder to Quick Access.
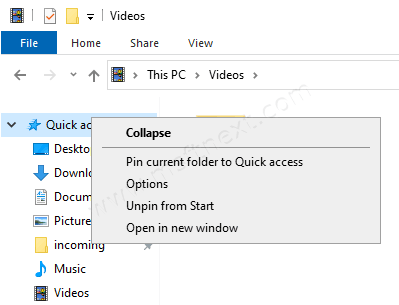
You are done.
You can also pin any folder to Quick Access with drag-n-drop.
Pin Any Folder to Quick Access with Drag-and-Drop
- Open File Explorer (Press Win + E).
- Navigate to the folder you want to pin.
- Drag-and-drop the folder of you choice to the blue start Quick Access icon.
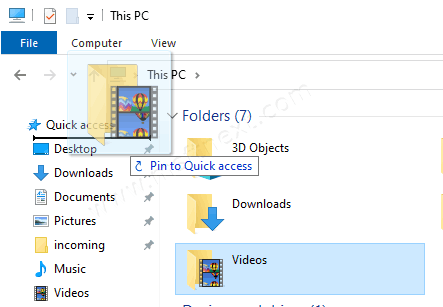
- The folder will be pinned instantly.
Unpin the Pinned Folder
To unpin the pinned folder, right-click on that folder and pick Unpin from Quick Access from the context menu:
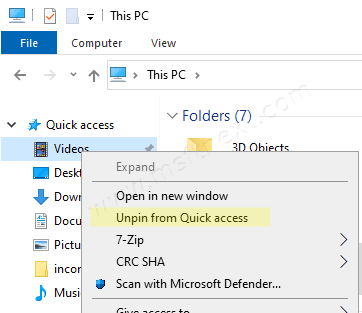
This can also be done from within the This PC folder, under the Frequent folders section.