How to Disable Hardware Acceleration in Windows 10 Photos app
There are plenty of users that experience an unwanted behavior with the Windows 10 Photos app. It fails to play videos. It may display broken animations, or may have issues with the merging videos feature. On of the solutions is disabling hardware acceleration in Windows 10 Photos app.
In Windows 10, the Photos app is the default image and video viewer. The app displays image files, and allows create and edit videos. It has an icon(tile) pinned to the Start. Photos is associated with most of the image file formats. Photos also supports the OneDrive online service and shows images stored there.
When editing a video, the Photos app offers a set of 3D effects. The feature is supposed to allow users to add 3D objects and use advanced effects on them. When you save an image with 3D effects, the Photos app writes your work to a video file. It is using your video card (GPU) for hardware accelerated video encoding. If you have issues with this feature, e.g. if you are getting broken video or inverted colors, you may try to disable it.
To disable hardware acceleration in Windows 10 Photos app,
- Open Photos. Click on its icon in the Start.
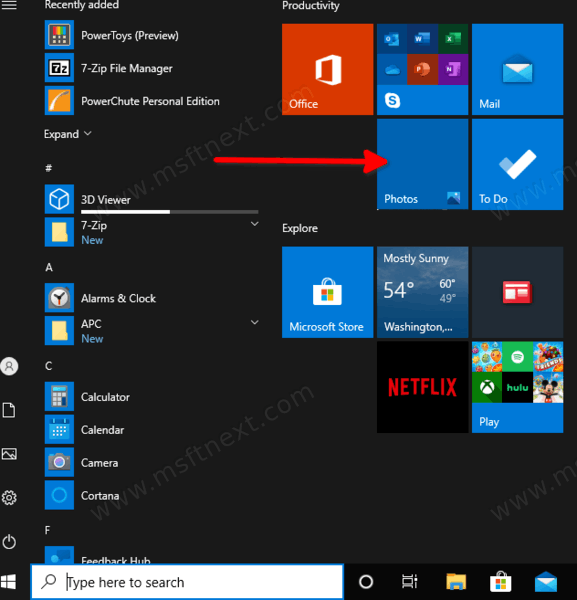
- Click the three dots menu button in the top right corner.
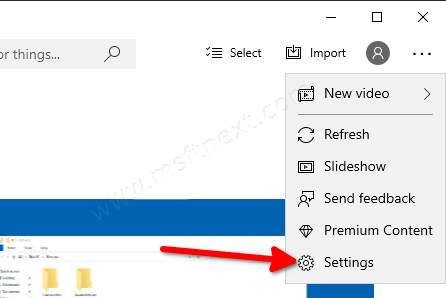
- Select the Settings command from the menu.
- In Settings, go to the Video section.
- Turn off the option Use hardware-accelerated video encoding.
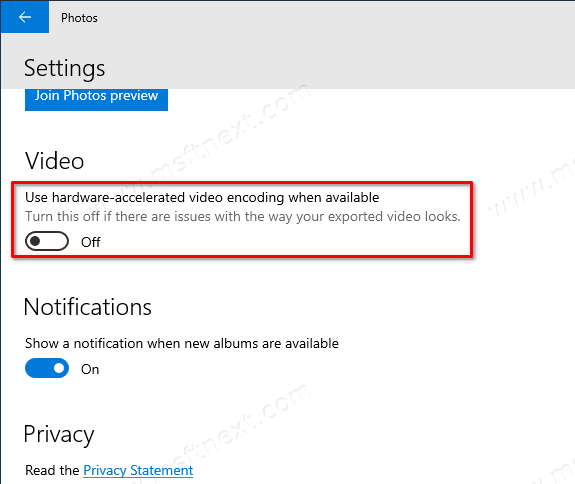
You can re-enable this option at any moment to turn on the hardware acceleration feature for video encoding in Photos.
Since Windows Movie Maker was officially discontinued at the beginning of 2017, for those who is on Windows 10 Microsoft has finally provided an alternative solution. Windows 10 Photos app lets you trim videos and save the selected portion of the video clip to a new file.
A big number of free utilities available to trim video files. But you will be happy to know that you can trim video files using one of the built-in apps! All you need is to install the latest Windows 10 Fall Creators Update version.
The Photos app comes with plenty of tools to edit your photos and videos:
