This post explains how to enable or disable Edge extensions support using the Local Group Policy Editor, command prompt, or the registry. This can be useful if you need to prevent users from running extensions on Microsoft Edge.
Once the Windows 10 Anniversary Update,release Microsoft Edge got extensions support. There are plenty of Edge extensions available at the Windows Store.
When you configure Windows 10 to prevent installing Edge extensions, no one will be able to install extensions in the Edge browser. Extensions that are already installed will become disabled automatically.
Prevent Installing Extensions in Microsoft Edge using the registry
- Press the Win+R keys to open Run.
- Type “regedit” without quotes and press Enter to open Registry Editor.
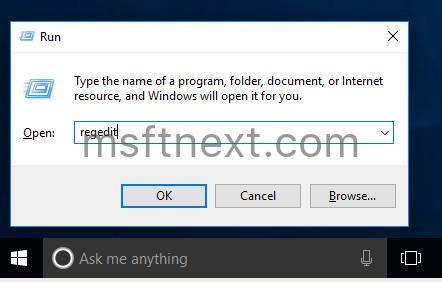
- Go to the following branch.
HKEY_LOCAL_MACHINE\SOFTWARE\Policies\Microsoft - Under Microsoft, create a new key named
MicrosoftEdge. - Under the MicrosoftEdge key, create a new key named
Extensions. - In the right pane, create a new DWORD (32-bit) Value named
ExtensionsEnabled. - Leave the the value data of
ExtensionsEnabledas0.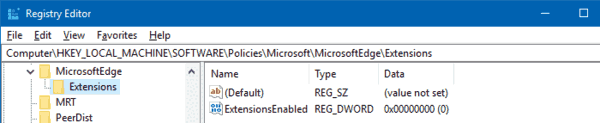
Prevent Installing Extensions using the command prompt
- Open command prompt as Administrator.
- Type this command
reg add "HKEY_LOCAL_MACHINE\SOFTWARE\Policies\Microsoft\MicrosoftEdge\Extensions" /v ExtensionsEnabled /t REG_DWORD /d 0 - Press the Enter key.
The two methods above are applicable to all editions of Windows 10.
If you’re using Windows 10 Pro or higher, you can use the Local Group Policy Editor (gpedit.msc). Unfortunately, the Group Policy Editor is not included Windows 10 Home edition, so either the command prompt or regedit.exe could be used in this OS.
Prevent Installing Extensions using the Group Policy Editor
- Press the Win+R keys to open Run.
- Type ‘gpedit.msc’ and press Enter.
- In the Local Group Policy Editor, go to the following path:
Computer Configuration > Administrative Templates > Windows Components > Microsoft Edge - On the right, double-click on the ‘Allow extensions’ group policy.
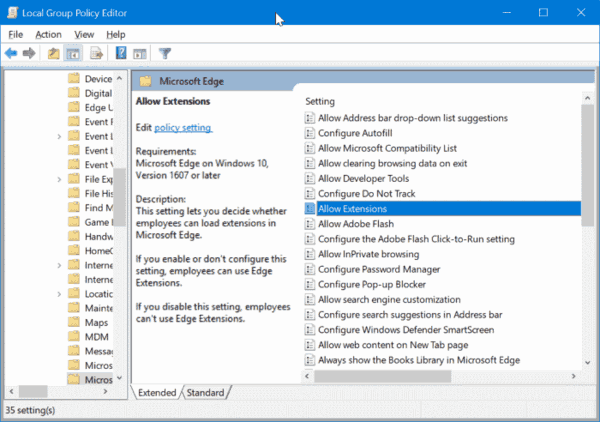
- Select ‘Disabled’ and then click on ‘Apply’.
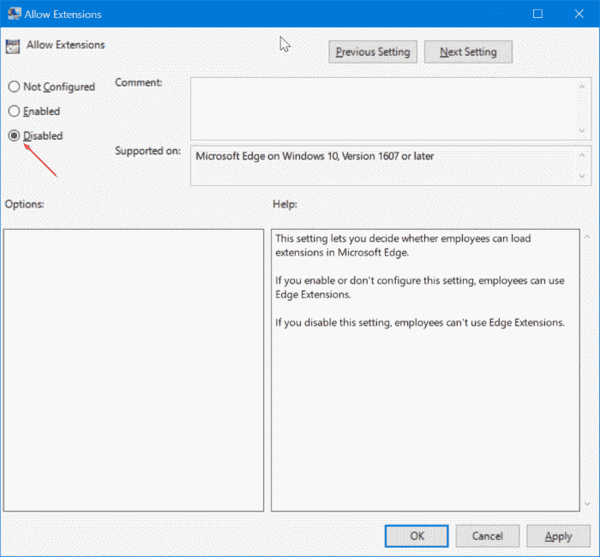
So, if you’re the administrator of a computer and want to block all users from running extensions on Microsoft Edge, you know what to do.
