OneDrive is a cloud storage service from Microsoft integrated with Windows 10. The OneDrive folder appears in the navigation pane of File Explorer, and there is a dedicated OneDrive app for Windows 10. When the OneDrive app is running it automatically syncs files and folders in the background. If you encounter syncing issues with OneDrive, you may want to reset it completely.
Once you set up OneDrive, it automatically syncs your files and folders. OneDrive works in the background, no manual intervention required. In Windows 10, OneDrive has very close integration with the OS. Once you are signed in to Windows 10 using your Microsoft Account, it starts prompting you to use OneDrive cloud storage as the place to save files and documents by default. It can be used as your online backup solution. If you have sync issues, for example, when it is stuck and doesn’t sync a folder or file, you can try to reset it.
Before proceeding, try to restart the OneDrive app. Right-click on OneDrive icon in the notification area of the taskbar, and click ‘Exit’ in the menu to terminate OneDrive.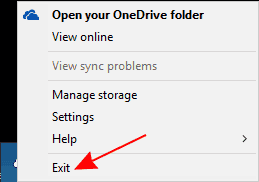 Restart the app using Start or the taskbar search box. Check if this resolved the issue. If not, continue.
Restart the app using Start or the taskbar search box. Check if this resolved the issue. If not, continue.
Reset OneDrive in Windows 10
- First, close the OneDrive app. Right-click on OneDrive icon in the notification area of the taskbar, and click ‘Exit’ in the menu to close OneDrive.
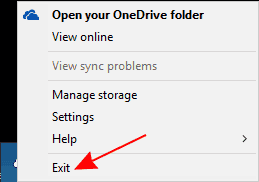
- Open Run (press the Win + R keys).
- In the Run command dialog, copy and paste the following text:
%localappdata%\Microsoft\OneDrive\onedrive.exe /reset
Click on the OK button.
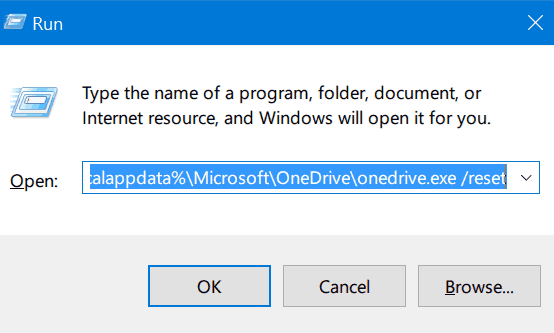
- During the operation, OneDrive’s app icon in the system tray will disappear and then re-appear again.
- If OneDrive doesn’t start automatically after the reset, copy and paste the following text in the Run command dialog and then click OK button to launch the app manually.
%localappdata%\Microsoft\OneDrive\onedrive.exe
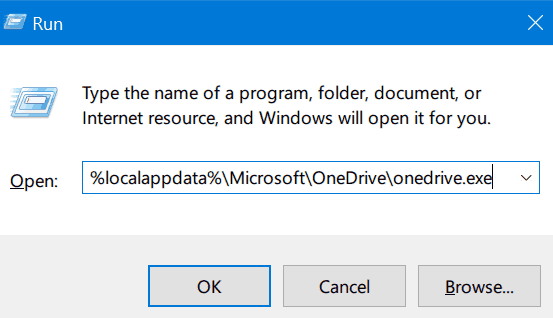
That’s it! You have successfully reset OneDrive in Windows 10.
