In order to test a registry tweak without a reboot, you can close the explorer.exe process and then start it again. I will show you different methods to restart Explorer (shell).
Note: Explorer in Windows is the default file manager tool. Besides that, it implements the desktop and taskbar. If the explorer.exe process has been killed or has crashed, the taskbar and desktop disappear.
Restart Explorer in Windows 10 with Task Manager
In Windows 10, you can use Task Manager to exit and restart the Explorer shell in one go.
- Open Task Manager(press Ctrl + Shift + Esc keys).
- If it looks like this,
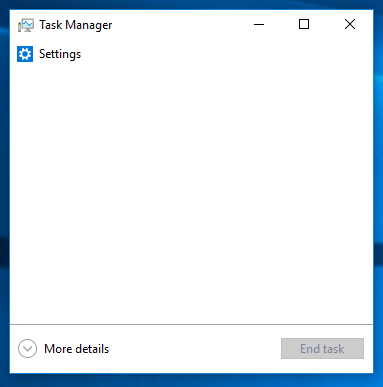 then click on ‘More details’ at the bottom left.
then click on ‘More details’ at the bottom left. - Scroll to ‘Windows processes’ and look for the ‘Windows Explorer’ row.
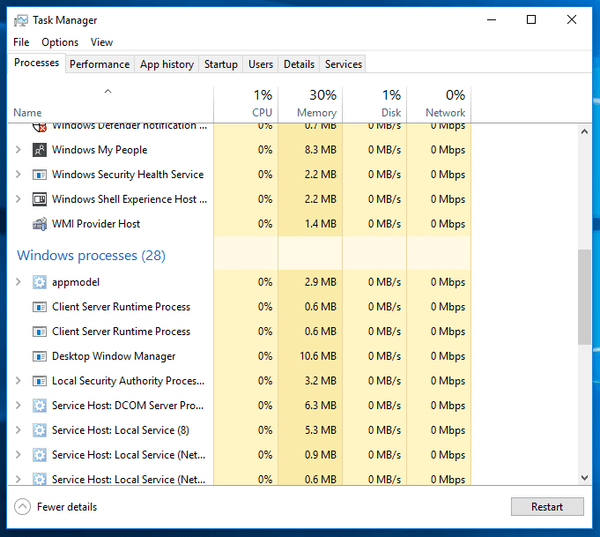
- Select ‘Windows Explorer’ in the list and click on the Restart button at the bottom right corner.
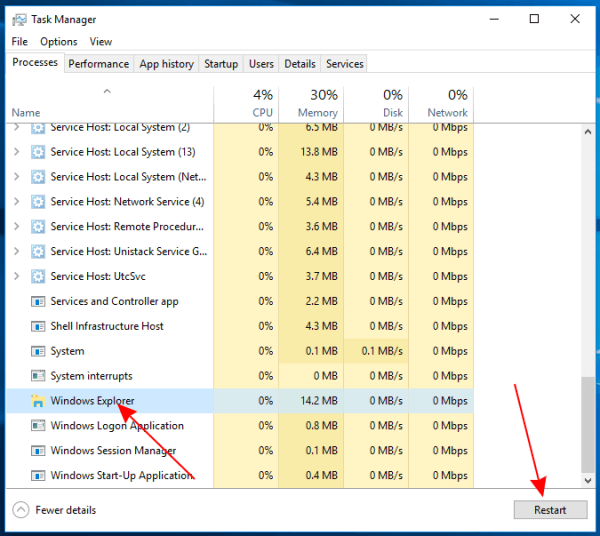
Alternatively, you can right-click the ‘Windows Explorer’ row and select ‘Restart’ in the menu.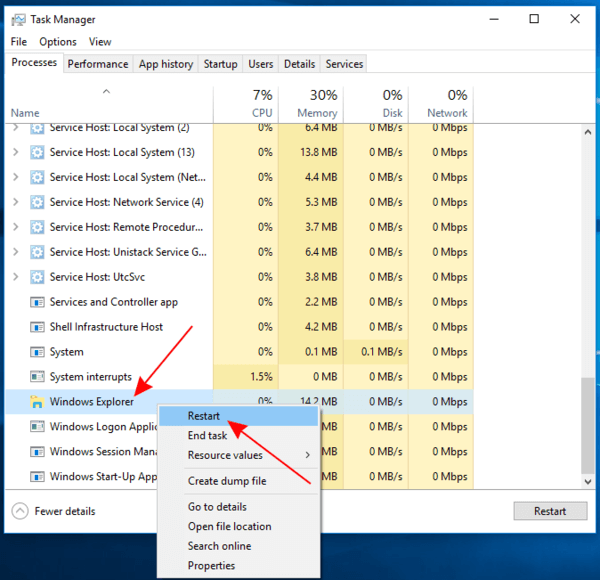
This closes the Explorer shell process safely and restarts it automatically.
Restart Explorer in Windows 10 with Taskbar Menu
In Windows 10, there is a hidden ‘Exit Explorer’ option in the Taskbar context menu. Here is how you can access it.
- Press and hold the CTRL and SHIFT keys, and right-click an empty area in the Taskbar.
- Click the ‘Exit Explorer’ menu option that appears.
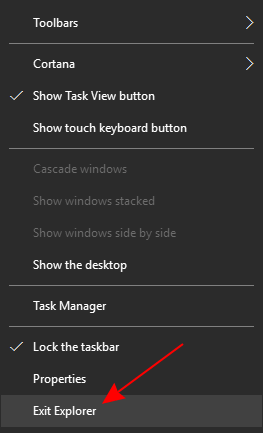 This will close the Explorer shell safely. The taskbar and desktop will disappear. Now, you need to start explorer.exe manually.
This will close the Explorer shell safely. The taskbar and desktop will disappear. Now, you need to start explorer.exe manually. - Open Task Manager(press Ctrl + Shift + Esc keys).
- If it looks like this,
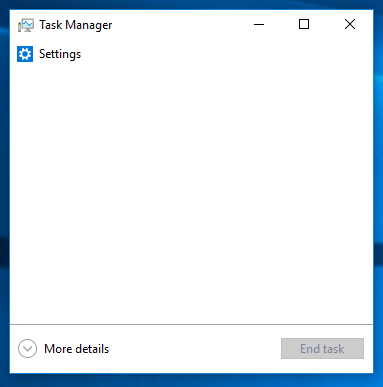 then click on ‘More details’ at the bottom left.
then click on ‘More details’ at the bottom left. - Click the ‘File’ menu, click ‘Run new task’.
- In the Create New Task > Open box, type explorer and press ENTER.
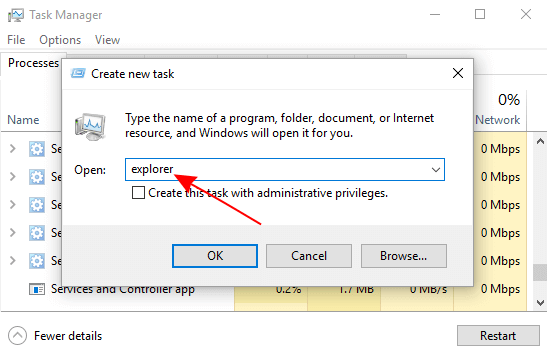
Restart Explorer in Windows 10 with Taskkill
- Open a command prompt.
- Type the next command:
taskkill /f /im explorer.exe
This will close Explorer forcibly.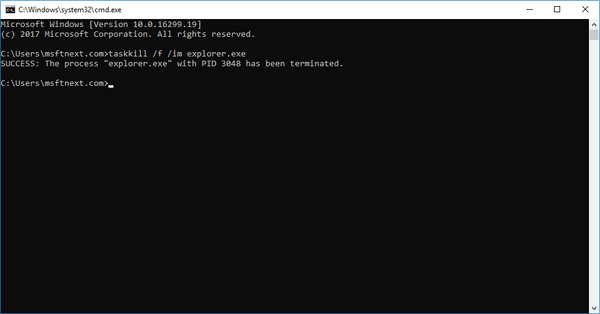
- To start it again, type
explorer.exe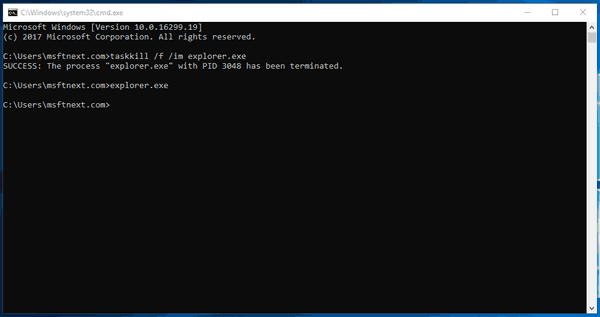
Note: The last method is unsafe, you can lose your File Explorer preferences, like icon positions on the desktop or customized folder views. I recommend you to use any other method unless you need to kill the Explorer shell.
